Barcode Scanners
SixBit has been written to take advantage of the power of bar code readers/scanners. With a barcode scanner, you can improve your efficiency and reduce the amount of time it takes to find data in SixBit. Barcode scanners can be used as a way to input text or as a way to quickly find a record.
Entering Text with a Barcode Reader
It is important to understand that a barcode reader is nothing more than another way to get data into your computer. It acts just like a keyboard. If you place your cursor in a notepad file and scan a UPC, the barcode reader simply sends the numbers it has scanned to the computer just like your keyboard would. The end result is just a quicker way to get those numbers entered into the computer.
Using a barcode reader in SixBit works the same way it does in notepad. You could place your cursor in the UPC entry field, and the number would get entered.
Providing Barcodes
Before a barcode scanner can be used, there must be barcodes to scan. Barcodes can either identify an item or a particular order. You can get barcodes on your items by either printing inventory labels from within SixBit or using the existing UPC barcodes on an item. Inventory labels in SixBit will print the Product ID and/or the SKU barcode on the label. You can use either one when scanning for your item later. Any scanned UPC will be assumed to be the Product ID for your item. As long as you store the product UPC in the Product ID field, you searches will be fine.
In addition to inventory labels, packing lists will contain a barcode for the OrderID.
Using Barcodes
Once you have barcodes on the items and/or packing lists, all you have to do to use them is to scan them. Based on what type of barcode you are scanning and where you are in the program, SixBit will try to intelligently determine what you want and show you the appropriate data. The table below identifies what actions occur when you click different types of barcodes from different locations.
When in... |
.... you click on a barcode for ... |
... you are shown... |
| Sell Items | Product ID or SKU | the item with the scanned product id or sku |
| Order ID | all items in the scanned order id | |
| Check Listings | Product ID or SKU | all listings for the scanned product id or sku |
| Order ID | all listings in the scanned order id | |
| Ship Orders | Product ID or SKU | all orders containing the scanned product id or sku |
| Order ID | the order with the scanned order id |
Setting Up Your Barcode Scanner
In order for SixBit to intelligently decide what to do with a scan, it must know what type of data it is scanning. In order to do this, your barcode scanner will have to be setup to send a prefix and a suffix character. You should customize your scanner so it sends Ctrl-] as a prefix and Ctrl-\ as a suffix.
The process to tailor the barcode reader will be different depending upon the reader you own. In general, the following steps need to be performed. Consult the barcode reader documentation for the details on how to perform these steps.
To tailor your barcode reader:
- Set the scanner to the factory defaults. (Not required, but recommended)
- Scanners can usually be set to optionally send a prefix and/or suffix along with the data it scanned in. Set your scanner so that it accepts both a prefix AND a suffix.
- Set the Prefix to Ctrl-]
- Set the Suffix to Ctrl-\
This is an example of how to tailor the Symbol LS2208 barcode scanner to SixBit.
To setup the Symbol LS2208 barcode scanner to work with SixBit:
- Your scanner will be supplied with documentation containing different barcodes to scan to achieve different results. You will need to scan multiple barcodes from the documentation as follows.
- Set the scanner to the factory default. This is done by scanning the Set All Defaults barcode provided in the documentation.
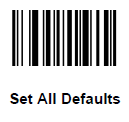
To tell the scanner to set the options, scan the Scan Options barcode.
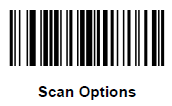
To tell the scanner we will be sending a prefix and a suffix, scan the <PREFIX><DATA><SUFFIX> barcode.
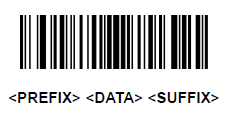
To end the setting of options, scan the Enter barcode.
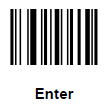
To set the prefix, we scan the Scan Prefix barcode. The scanner is now waiting for the character sequence of the prefix.
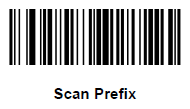
The numeric code for Ctrl-] is 1029, so we scan in the 1, 0, 2, 9 barcodes.
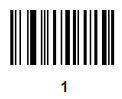
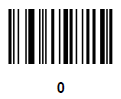
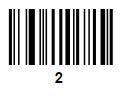
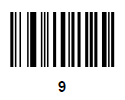
To set the suffix, we scan the Scan Suffix barcode. The scanner is now waiting for the character sequence of the suffix.
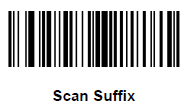
The numeric code for Ctrl-\ is 1028, so we scan in the 1, 0, 2, 8 barcodes.
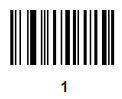
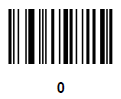
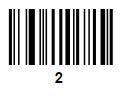
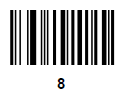
You are now done. The scanner should remember these settings even if it is unplugged, however, the barcodes should be printed and kept hand in case they need to be set again.