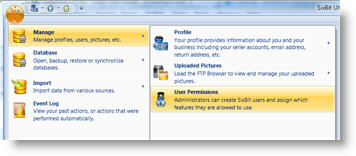Creating Consignment Plans
Before a consigned item can be entered, a consignment plan must be created. A consignment plan is simply a way to identify how consignors are charged There are two primary ways that consignors can be charged. One way to charge consignors is to identify a set of fees and commissions that are collected. Alternately, a simple profit sharing plan can be defined.
To create a Consignment Plan:
- Open the Manage Consignment Plans window. How?How?
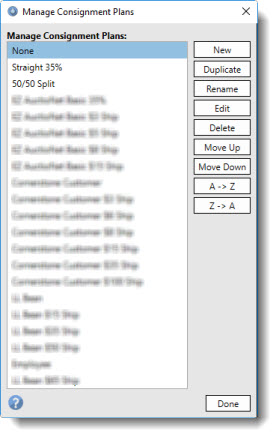
- Click the New button. Alternately, an existing consignment plan can be selected, followed by clicking the Duplicate button to use this is as a starting point.
- Enter a name for the new consignment plan, when prompted.
- Click OK.
- Select the consignment plan from the list to enter the details of the consignment plan.
- Click Edit and proceed to the instructions on editing consignment plans.
To edit a Consignment Plan:
- Open the Manage Consignment Plans window. How?How?
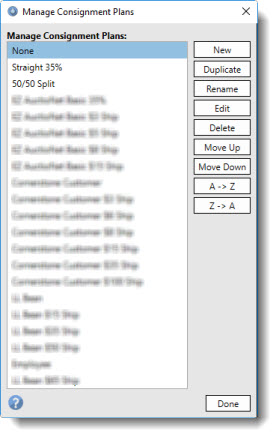
- Click the Edit button.
- Choose whether a Commission Plan or a Profit Sharing Plan will be used. When using a Commission Plan, specific fees will be charged and commissions will be based on the final sale price. A Profit Sharing Plan will split the profit between you and your consignor after all costs and fees are taken out.
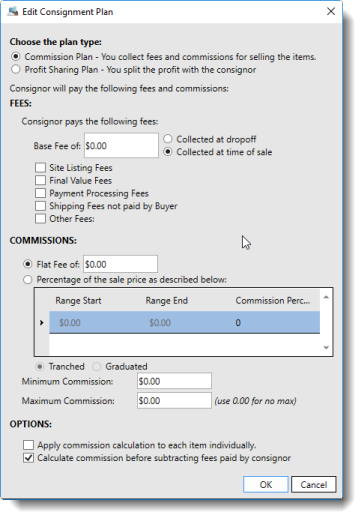
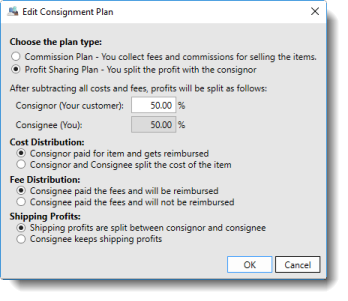
- Fill in the values according to the following table.
- After saving any changes, the option to recalculate consignment payouts for all unpaid consignments using this plan will be presented. If the changes should only apply to all future sales, click No. If the changes should apply to any currently unpaid consignments, click Yes.
To delete a Consignment Plan:
- Open the Manage Consignment Plans window. How?How?
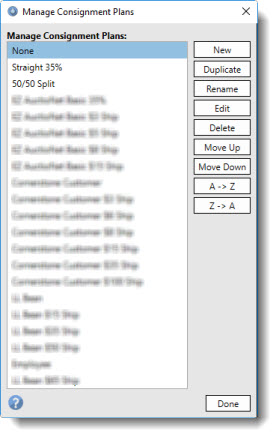
-
Select a consignment plan and click the Delete button. Be careful when deleting consignment plans. When a consignment plan that is in use is deleted, all items and sales that are associated with that plan will be reassigned to the first consignment plan in the list. Consignment plans should only be deleted in very rare cases.
To rename a Consignment Plan:
- Open the Manage Consignment Plans window. How?How?
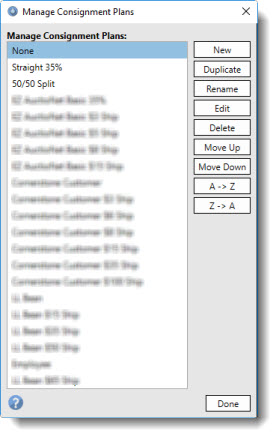
-
Select a consignment plan and click the Rename button. When prompted, enter the new name and click OK.
To reorder a Consignment Plan:
- Open the Manage Consignment Plans window. How?How?
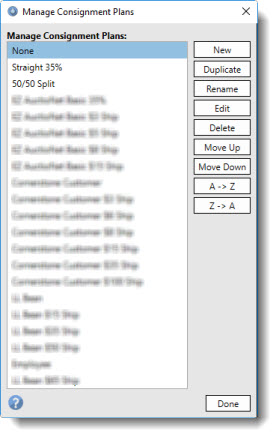
-
Select a consignment plan and click the Move Up or Move Down button.