Exporting to a Comma Separated Values File
A Comma Separated Values (CSV) file is probably the most basic way to exchange data between applications. A CSV file is simply all of your data dumped to a file with each data record separated by a new line and each field separated by commas. The first line in the file is usually a header line that provides the names of the fields in order.
You can export any subset of fields from your item records into a CSV file. You will simply choose which fields you want exported in order and then click a button to perform the export. Frequently, you may find that you want to export the same fields in the same order. To do that, you will save your defined mapping in a map file and load it the next time you want to export data in the same format.
The following table describes all of the fields that are exportable.
| Field Name | Description | Type | Allowed Values | Example |
| Item ID | Unique item identifier assigned by SixBit. If provided, the import will perform an update. See Importing_vs._Updating for more info. | Number |
Any number |
18777 |
| Product ID | Unique product identifier, usually a code from the supplier. If provided, the import will perform an update. See Importing_vs._Updating for more info. | Text |
Any string up to 100 chars. |
"112322" or "A776-SW" |
| Product ID Type | The type of the Product ID | Integer |
0 = None, 1=UPC, 2=ISBN, 3=EAN, 4=MPN |
1 |
| Parent Product ID | For variation items, this is the product id of the parent item record that the variation is associated with. See Importing Variations for more information. | Text | Any string up to 100 chars. | "112322" or "A776-SW" |
| Storage Location | Where the item is stored in your warehouse | Text | Any string up to 50 chars. | "Row C, Aisle 5" |
| Restock At | The value to that should trigger the low inventory flag. | Number |
Any number | 21 |
| Title | The product title of the item. | Text | Any string up to 100 chars. | "Kennedy Half Dollar - 1964" |
| Folder Name | The folder name and path to place the item in. Separate different folder levels with "::" | Text | String | "Coins::Pennies::Wheat" |
| Status ID | The status the item should be placed into. | Number |
1000 = "Under Construction" 2000 = "Awaiting Upload" 100000 = "Previously Listed" 110000 = "Retired" | 1000 |
| Notes | Any notes you want to include with the item. | Text | Any string, unlimited number of chars. | "This item is on backorder" |
| Is Taxable | Do you collect tax on this item? | Boolean | 1 = True, 0 = False | 1 |
| Weight Major | The weight in major units (lbs. or kg) | Number | Any number | 3 |
| Weight Minor | The weight in minor units (ozs. or g) | Number | Any number | 12 |
| Dimension Length | The length in inches | Number | Any number | 8 |
| Dimension Width | The width in inches | Number | Any number | 10 |
| Dimension Depth | The depth in inches | Number | Any number | 16 |
| Created Date | The date the item was created | Date | Valid date | 3/12/2011 |
| Is Template | Is this record an item template? | Boolean | 1 = True, 0 = False | 0 |
| Business Profile ID | The ID or name of the profile | Text | ID number or string | "2" or "MyProfile" |
| eBay Title | The eBay Title. Only enter if different than the product title. | Text | Any string up to 80 chars. | "Lincoln Cent 1943" |
| eBay Sub Title | The eBay SubTitle. | Text | Any string up to 80 chars. | "Lincoln Cent 1943" |
| eBay Theme Name | The name of the eBay theme to use. | Text | A theme name up to 50 chars. | "Antique Scroll" |
| eBay Description Wrapper Name | The name of the description wrapper to apply | Text | A description wrapper name up to 50 chars. | "Basic" |
| eBay Description | The description of the item. | Text | Any string, unlimited number of chars. | "This is a rare 1943 Lincoln cent." |
| eBay Description CSS | The CSS (Cascading Style Sheet) formatting information for the description | Text | Any CSS formatting | "<style>..." |
| eBay Allocation Plan Name | The name of an allocation plan | Text | An allocation plan name up to 100 chars. | "Keep 1 Fixed Price Listed" |
| eBay Listing Upgrade Name | The name of a listing upgrade template preset. | Text | A listing upgrade preset name up to 100 chars. | "Bold" |
| eBay Shipping Template Name | The name of a shipping template preset. | Text | A shipping preset name up to 100 chars. | "Glassware Shipping" |
| eBay Payment Template Name | The name of a payment template preset. | Text | A payment preset name up to 100 chars. | "PayPal Only" |
| eBay Lot Size | The number of items in a lot | Number | Any number | 3 |
| eBay Private | Is this item listed as a private item? | Boolean | 1 = True, 0 = False | 0 |
| eBay Category 1 | The first category to list the item in. | Number | Any valid eBay category number. | 12001 |
| eBay Category 2 | The second category to list the item in. | Number | Any valid eBay category number. | 99865 |
| eBay Store Category 1 | The first store category to list the item in. ***When adding the eBay Store Category, you MUST also provide the Business Profile ID to ensure the list of stores for a profile match. | Number or Text | Any valid category number in your store OR the complete category path in your store separated by ::. | 7 Or Disney::Pins::Character |
| eBay Store Category 2 | The second store category to list the item in. | Number | Any valid category number in your store OR the complete category path in your store separated by ::. | 4 Or Disney::Pins::Parks |
| eBay Best Offer | Do you accept best offers on this item? | Boolean | 1 = True, 0 = False | 0 |
| eBay Auto Decline BO | Do you auto decline best offers? | Boolean | 1 = True, 0 = False | 0 |
| eBay Auto Decline BO Value | If you auto decline best offers, at what price. | Currency | Currency value. $ is optional. | 21.00 or $13.25 or $13 |
| eBay Auto Accept BO | Do you auto accept best offers? | Boolean | 1 = True, 0 = False | 0 |
| eBay Auto Accept BO Value | If you auto accept best offers, at what price. | Currency | Currency value. $ is optional. | 21.00 or $13.25 or $13 |
| eBay CounterID | The ID of the counter to use in the listings. | Number | 0 = None 4 = Basic 5 = Retro 6 = Hidden | 4 |
| eBay Self Host Pictures | Do you host the pictures yourself. | Boolean | 1 = True, 0 = False | 1 |
| eBay Picture Pack | Is eBay Picture Pack requested? | Boolean | 1 = True, 0 = False | 0 |
| Qty To List | The quantity to list with each listing. | Number | Any number | 3 |
| SKU | The Stock Keeping Unit for the item. If provided, the import will perform an update. See Importing_vs._Updating for more info. | Text | Any SKU up to 100 chars. | "SB-SZ7-COLBL" |
| Starting Price | The starting price for your item. | Currency | Currency value. $ is optional. | 21.00 or $13.25 or $13 |
| Reserve Price | The reserve price for your item. | Currency | Currency value. $ is optional. | 21.00 or $13.25 or $13 |
| MSRP | The manufacturers suggested retail price for your item. | Currency | Currency value. $ is optional. | 21.00 or $13.25 or $13 |
| Fixed Price | The fixed price for your item. | Currency | Currency value. $ is optional. | 21.00 or $13.25 or $13 |
| Buy It Now Price | The buy it now price for your item. | Currency | Currency value. $ is optional. | 21.00 or $13.25 or $13 |
| Pictures | Pictures of your item | Text | Pictures of your items can be imported from either URL's or a path on your hard drive. The picture will be retrieved from the specified location and saved in the database during an import. Multiple pictures may be separated by semi-colons (;). If using web paths, the http:// is required. | http://www.mysite.com/pic1.jpg or c:\pics\pic1.jpg;c:\pics\pic2.jpg |
| Variation Set Name | The name of a previously defined variation set that will be used to determine the variants of a variation item. See Importing Variations for more information. | Text | Any text up to 255 chars. | "T-Shirts", "Shoes" |
| Compatibility Set Name | The name of a previously defined compatibility set in SixBit that will be used to determine the compatibilities for an item. | Text | Any text up to 255 chars. | "GMC Brakes", "Ford Mirrors" |
| Item Specifics | Item Specifics that are defined at the All category level. | Text | Any text up to 255 chars. | "Good","Stainless Steel","Red" |
|
|
If you need to export an empty field for the purpose of importing it into another program, set the export value to NULL. |
Implications of Inventory Management with Flat Files
Exporting Inventory
Exporting inventory from a flat file has some considerations you should be aware of. Inventory by its nature is not "flat" data, and doesn't export to a flat file well. Let me explain. Inventory isn't a row with fields, but rather a series rows. Every time you purchase inventory, you will specify the quantity purchased, price, date, shrink count and supplier. You may have many inventory purchase rows for each item. When exporting to a flat file, each item only gets one row, so you can see that entering multiple inventory records can be a problem.
In order to still accommodate the ability to export inventory information we must make a concession to only export a single inventory purchase row. This means you can only export one purchased quantity, price, date and supplier for each item. The fields that you will use to export the inventory purchase information on an import all start with "Purchase" or "Supplier". Specifically they are:
- Purchase Purchase ID
- Purchase Quantity
- Purchase Date Purchased
- Purchase Cost
- Purchase Shrink Count
- Purchase Supplier ID
- Supplier Supplier ID
- Supplier Account Num
- Supplier Email
- Supplier First Name
- Supplier Initial
- Supplier Last Name
- Supplier Company
- Supplier Phone
- Supplier Fax
- Supplier Notes
- Supplier Title
- Supplier Web Address
In addition, there are several inventory quantities that you can export. This information can be used to supply other information to other applications. This information is calculated and not actually stored in the database, so it cannot be changed and then reimported using a flat file import. The inventory quantity fields exported are:
- Qty On Hand (the quantity you currently have in your possesion)
- Qty Waiting To Ship (the quantity sold that you have not yet shipped)
- Qty Uncommitted (the quantity you have that is not committed to anyone yet. It is the Qty On Hand - Qty Waiting To Ship)
- Qty Currently Listed (the quantity listed on any site)
- Qty Unlisted (the quantity that is not listed on any site)
Custom Item Specifics Exports
Each eBay category may have its own set of custom item specifics. Exporting to a flat file does not allow for each exported record to have a different set of fields, so item specifics defined at a category level cannot be exported. However, if you define custom item specifics at the "All" category level, then they are available to all categories and can be exported with a flat file. To export custom information, simply create custom item specifics in SixBit for each field you want to import, then during the export map your data from the custom item specific shown on the Flat File Export window.
To export items to a CSV file:
- From the Sell Items Mode, click Export > Export to File > Items.
- The Export Data dialog will appear. Enter the name of the file you want to create, or use the Browse button to choose a file.
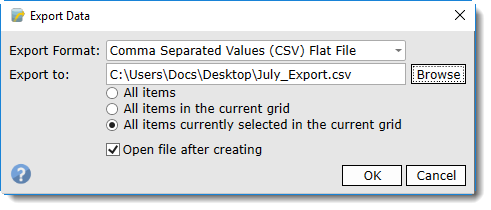
- Choose to export "All Items", "All Items in the current grid", or "All Items currently selected in the current grid". Click OK to open the Export to CSV window.
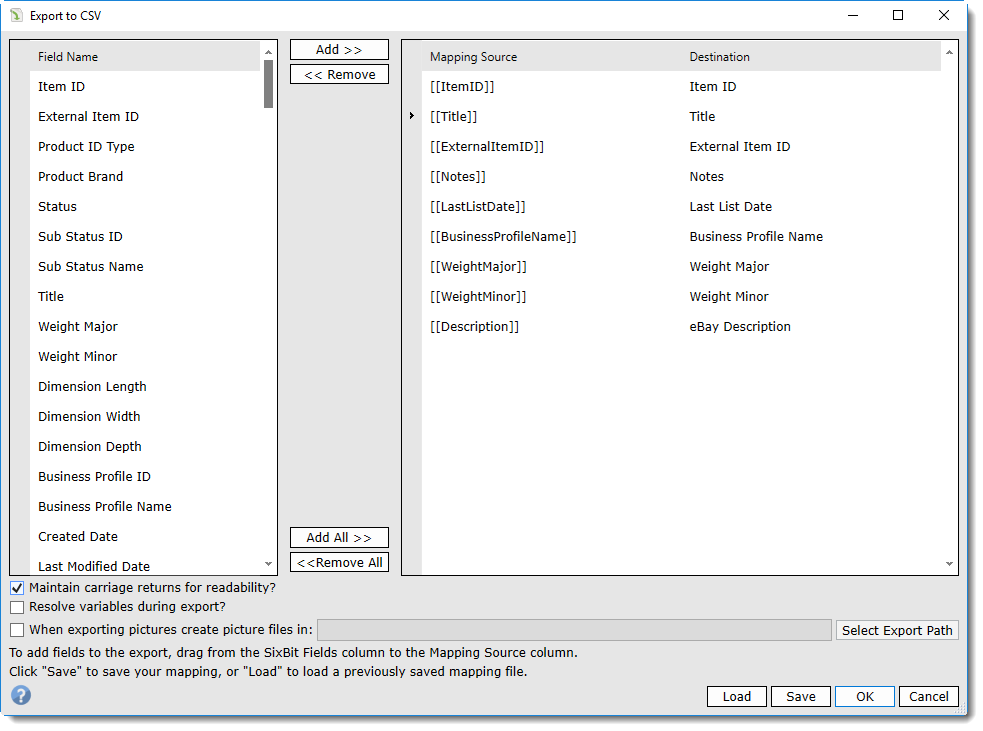
- The list of fields available in SixBit are on the left. Add fields to the Mapping Source grid on the right in the order to be exported. Use Add All/Remove All or Add/Remove to add/remove selected fields. Also, double clicking a field will add or remove it as appropriate. The Mapping Source column shows [[ ]]'s around any value that will be replaced by the value of a mapped field during the export.
- You can specify a hard coded or constant value in the Mapping Source column. For example, the Created Date can be set to the hard coded date "4/19/2011". This is a good way to enter data that will be common for all records that you export.
- Fields like Description, Description Wrapper and Title are HTML fields may contain carriage returns that were added for readability, but carriage returns in an HTML file are generally meaningless and do not affect the formatting of the HTML. In most cases, the carriage returns are thrown away and the HTML will still format the same. By checking Maintain carriage returns for readability, a special [[/n]] tag will be placed in the location of the carriage returns. When reimporting the CSV file into SixBit later, the [[/n]] will be converted back into a carriage return so your HTML will not all run together as the result of an export/import. If exporting the CSV to be used with another program, this option should not be checked because the other program would not know what to do with the [[/n]] tags.
- Some fields can contain variables. For example, the eBay Title often contains the [[ProductTitle]] variable. When exporting, you can choose whether you want to export the variable itself or whether you want to export its resolved value. Check the "Resolve variables during export" box to export resolved variables.
- Exporting Pictures: In addition to exporting the picture paths with the Pictures field, you can also export the pictures themselves by checking When exporting pictures create pictures files in: and then providing a path to put the exported pictures. The pictures will be named with the ItemID of the item followed by a sequential number for each picture. This picture path is what is used when importing the same file. Variation pictures get exported on the same line as the main item pictures.
- Now would be a good time to save your mapped information into a map file. By saving a map file, you can export similarly formatted CSV files in the future without having to define the map each time. To save your map, click the Save button and provide a name for your map file. The next time you want to create a similar export, use the Load button to load the map instead of going through the drag/drop process.
- When you are finished, click the OK button to begin the export.