Sharing a Database on a Local Area Network
If all of the computers are running on the same local area network, then the clear choice is to share them on the LAN. All you need to do is to install SixBit on all the computers that you want to use SixBit on and then point them to all use the same database on one of those computers.
This method is best for multiple person operations that are all located in the same physical location. You can still gain remote access to the database using a remote connection, but for all computers that are physically in the same location, a LAN will provide faster response times.
To share a database on a Local Area Network:
- Install SixBit on all computers that wish to share the database, including the computer that will be used as the database server.
- On each computer that is not the database server, the location of the shared database must be specified. From the File menu, select Database > Open Database. The Open Database window will appear.
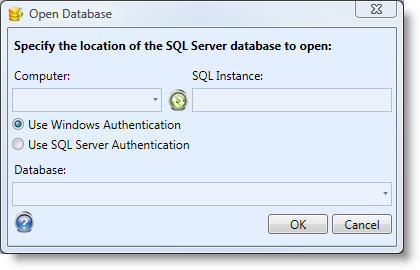
- From the Open Database window, choose the Computer that hosts the database. If you click the drop down, it will find a list of computers on the local network to choose from.
- Enter the SQL Instance to open. Multiple copies of SQL Server can be installed on any given computer. Each copy is called an instance. A list of instances on the selected computer will appear in this drop down. By default, SixBit is installed to the SIXBITDBSERVER instance.
- Choose your type of authentication. SixBit was installed to use either type of authentication. Both types of authentication will work on a LAN, however, for Windows Authentication to work you must have a domain controller. We recommend you just use SQL Server Authentication. By default, SixBit uses a userid of "sa" and a password of "S1xb1tR0x". Versions prior to 1.00.052 used a password of "sixbit".
- A list of databases in the selected instance will appear in the Database drop down. Choose the database to open. By default, SixBit is installed with the name "SixBit". Click OK when finished and you will be connected to the database on the server.
If the Database drop down is empty, then it means SixBit is having trouble connecting to the other computer. The most likely cause is firewall settings on the server. Both the SQL Server program and SQL Server Browser must be added to your firewall exceptions list. In addition, a few ports must be opened.
|
|
If you want to verify that it is a firewall problem, then try turning off the firewall on the computer with the database and reconnecting. If you now see the list of databases, then you know it is a firewall issue. You can solve it by adding the proper permissions as described below. |
Instructions for allowing proper access through Windows Vista, 7, 8,10, and 11 firewalls follow. If using any other firewall, you should be able to follow the example here to allow the two programs and two ports.
To allow SixBit to access the database through your Windows Vista server firewall:
-
On the database server, from Windows Control Panel, select Security Center/System and Security, then under Windows Firewall on the left side choose Allow a program through Windows Firewall.
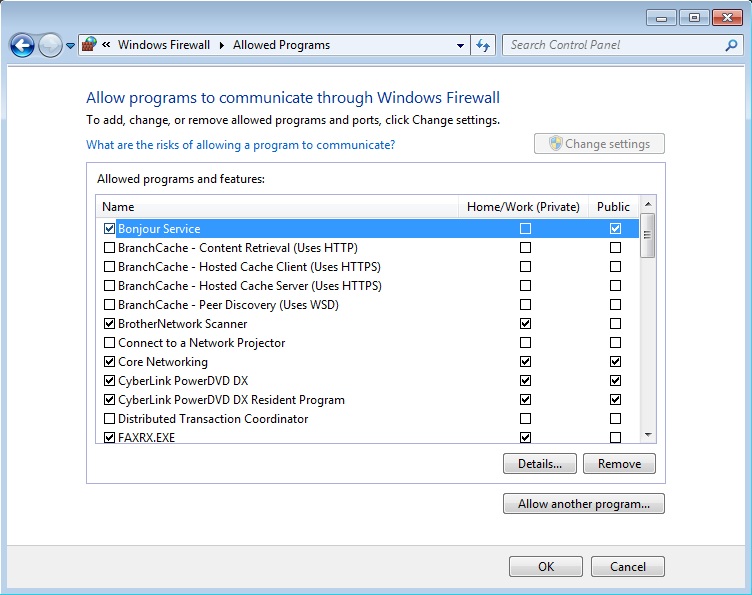
-
Click Change settings, then click the Allow another program... button.
-
Click the Browse button and browse to the location of the instance of SQL Server that you want to allow through the firewall. For example, SQL Server 2014 with an instance name of SIXBITDBSERVER is located at C:\Program Files\Microsoft SQL Server\MSSQL12.SIXBITDBSERVER\MSSQL\Binn. You may need to change the MSSQL12.SIXBITDBSERVER depending upon the version of SQL Server you have installed. Select the file named sqlservr.exe and click Open, then OK.
-
While still in Windows Firewall, click the Allow another program... button again. Browse to the location of your SQL Browser. This may be different depending upon current and past versions of SQL Server that have been installed. For example, you may find it at C:\Program Files (x86)\Microsoft SQL Server\90\Shared\sqlbrowser.exe. If not there, try replacing the 90 with 100. If you still cannot find it, do a search for sqlbrowser.exe. Select the file named sqlbrowser.exe and click Open, then OK.
|
|
All computers sharing the database must be running the same released version of SixBit at any given time. The first time you upgrade to a new version and run SixBit on any of the computers that share the database, it may run updates that change the database. Once this is done, the other computers will not be allowed access to the database until they are also updated. |
To allow SixBit to access the database through your Windows 7/8/10/11 server firewall:
-
On the database server, from Windows Control Panel, select System and Security, then under Windows Firewall on the left side choose Allow a program through Windows Firewall.
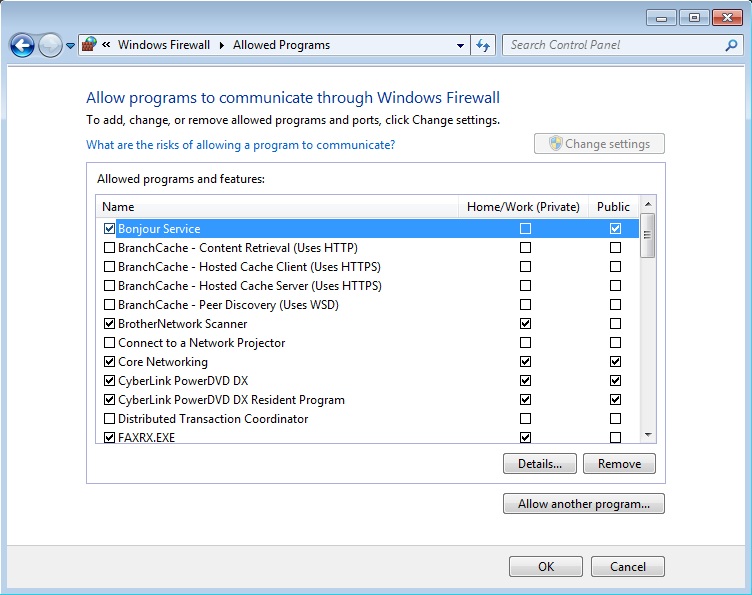
-
Click Change settings, then click the Allow another program... button.
-
Click the Browse button and browse to the location of the instance of SQL Server that you want to allow through the firewall. For example, SQL Server 2014 with an instance name of SIXBITDBSERVER is located at C:\Program Files\Microsoft SQL Server\MSSQL12.SIXBITDBSERVER\MSSQL\Binn. You may need to change the MSSQL12.SIXBITDBSERVER depending upon the version of SQL Server you have installed. Select the file named sqlservr.exe and click Open, then OK.
-
While still in Windows Firewall, click the Allow another program... button again. Browse to the location of your SQL Browser. This may be different depending upon current and past versions of SQL Server that have been installed. For example, you may find it at C:\Program Files (x86)\Microsoft SQL Server\90\Shared\sqlbrowser.exe. If not there, try replacing the 90 with 100. If you still cannot find it, do a search for sqlbrowser.exe. Select the file named sqlbrowser.exe and click Open, then OK.
![]()
Allowing TCP/IP for SQL Server
- Using the Windows Run prompt (Win+R), type "SQLServerManager12.msc" and hit Enter to open the SQL Server Configuration Manager. Note, the number at the end may need to change based on the installed version of SQL Server.
- Go to the Network Configuration area, click Protocols for SIXBITDBSERVER. select "TCP/IP" and right-click Enable.
- Restart the SQL Server instance from the Services window (Win+R, type "services.msc" and hit Enter, then right-click "SQL Server (SIXBITDBSERVER)" and click Restart).