Submitting Listings to Etsy
Listing vs. Re-listing
Etsy allows only a single listing for each item. Listings can end for a number of different reasons. Their duration may expire, they may sell out of stock, or the seller may mark them inactive. In each case, a listing record remains and goes into the proper status such as Out of Stock, Completed, etc. The term "listing" refers to the first time an item is submitted to Etsy. Relisting refers to restarting an inactive listing. Listing is performed from the Sell Items mode, and relisting is performed from the Check Listings mode.
To submit items to Etsy:
- Open the Sell Items mode. How?How?
- Select one or more items from the grid that will be submitted.
- Click the Submit button on the Ribbon bar.
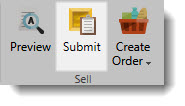
- The Submit window will appear. Select the Etsy radio button on the top to view the Etsy submission settings. If you only list on Etsy, this will be the only radio button that is visible.
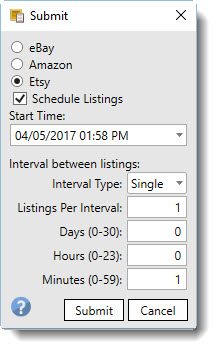
- Enter the values as follows.
| Field Name | Description |
| Scheduled Listings | Check the box if the listing will be scheduled.
Etsy itself doesn't supported scheduled listings, but SixBit does provide the option. With this option, the SixBit Agent will wait until the scheduled time and list the item for you. This is free, but it requires that your computer be running at the scheduled time. |
| Start Time | |
| Interval Type | Choose Single if a single item will be submitted with each interval. Choose Batch if all items will be submitted with each interval. For example, if 3 items are being submitted with copies set to 10 with a 1 minute interval and an interval type of Single is chosen , Item 1 will be listed in the first minute, Item 2 in the second minute, Item 3 in the third minute, Item 1 in the fourth minute, Item 2 in the fifth minute, etc. until all 3 items have been listed 10 times each. If 3 items are being submitted with copies set to 10 with a 1 minute interval and an interval type of Batch is chosen, Items 1-3 will all be listed in the first minute, Items 1-3 all listed in the second minute, etc. for 10 minutes. Batch mode is useful if a group of items will be scheduled to be listed every Monday for the next month. (Copies 4, Interval 7 days) |
| Listings Per Interval | When the interval type is Single, you can specify how many listings will be submitted at each interval. Since our scheduler only submits listings once a minute, we do not allow choosing the number of seconds between a listing. If however, there will be more than 1 listing per minute, the Listings Per Interval setting must be used. For example, there are 600 items that will be submitted over the course of an hour. If the listings are scheduled 1 minute apart with 10 per interval, the first 10 would be scheduled for the first minute, the second 10 for the second minute, etc. Although this would set the scheduled times to occur within an hour, the actual time it takes to submit a listing based on picture sizes and internet speed will determine when they are really submitted. In other words, if your connection can only list 6 items per minute, then it will take 100 minutes to list the items even if it was indicated to list 10 items per minute. You should take a sampling of the average number of listings that can be submitted in a minute and not choose an interval any higher than that number. |
| Interval between listings | Set the days, hours or minutes that there should be between listings. Any combination of these fields can be used. |
- Click Submit when finished. The status window will report how many items have submitted or failed to submit. The status message can be expanded to see more detail or find the details in the Event log.
| Errors are reported when an item fails to submit. Warnings are reported when the site provides information about the submission that does not prevent it from listing. Warning can be suppressed from Options|General|Error/Warning Handling. |