Using the Batch Edit Window
Batch edits can be performed on many different types of data, including Items, Suppliers, Inventory, Buyers and Orders. In addition to editing data, the Batch Edit window can also be loaded during an import to preview and change data before it is imported. Regardless of the type of data being edited, all batch edits use the same window and work the same way.
Data in the Batch Edit window will be shown in tabs of related data. For example, when editing Item data, there are tabs called Items, Stock, eBay, and Pictures. Common item information is on the Items tab. The Stock tab contains information about Stock including variation information. The eBay tab holds all fields related specifically to listing on eBay, and the Pictures tab lists all the pictures.
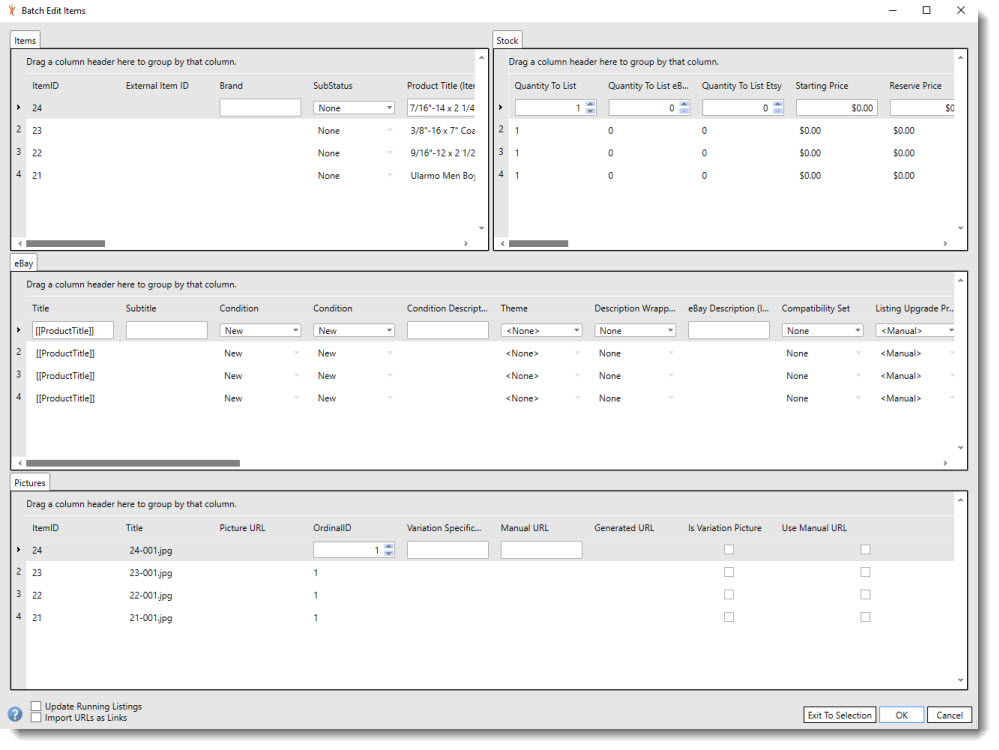
Selecting Rows
As a row or rows are selected in any of the grids, the related rows in the other grids are automatically selected. An item may have multiple variations or pictures so when a single item row is selected all variations for the item will be automatically selected in the Stock tab. Likewise, all pictures will be selected in Pictures tab. The example below shows a single item with its multiple pictures selected.
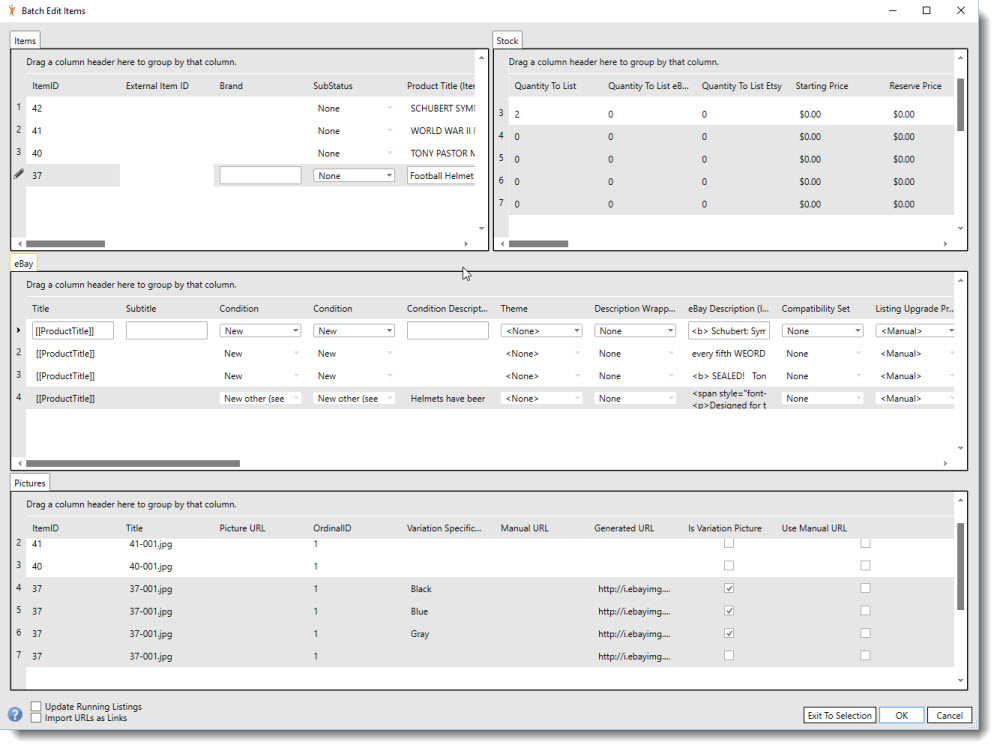
If multiple rows are selected, all related data in the other tabs will also be selected.
Arranging Tabs
All tabs are movable and dockable. Tabs can be stacked or rearranged in any order. Tabs can be customized to accommodate the amount of screen real estate available. All changes to tabs and grid layouts will be saved and loaded the next time data of the same type is edited. Following are several examples of the Batch Edit of orders window.
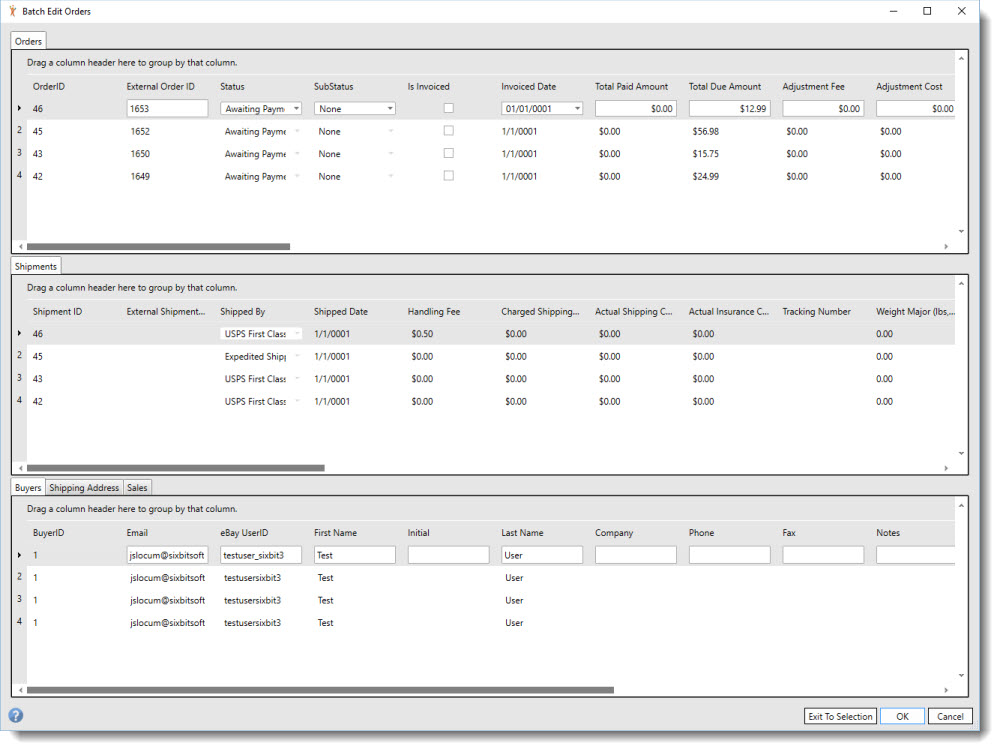
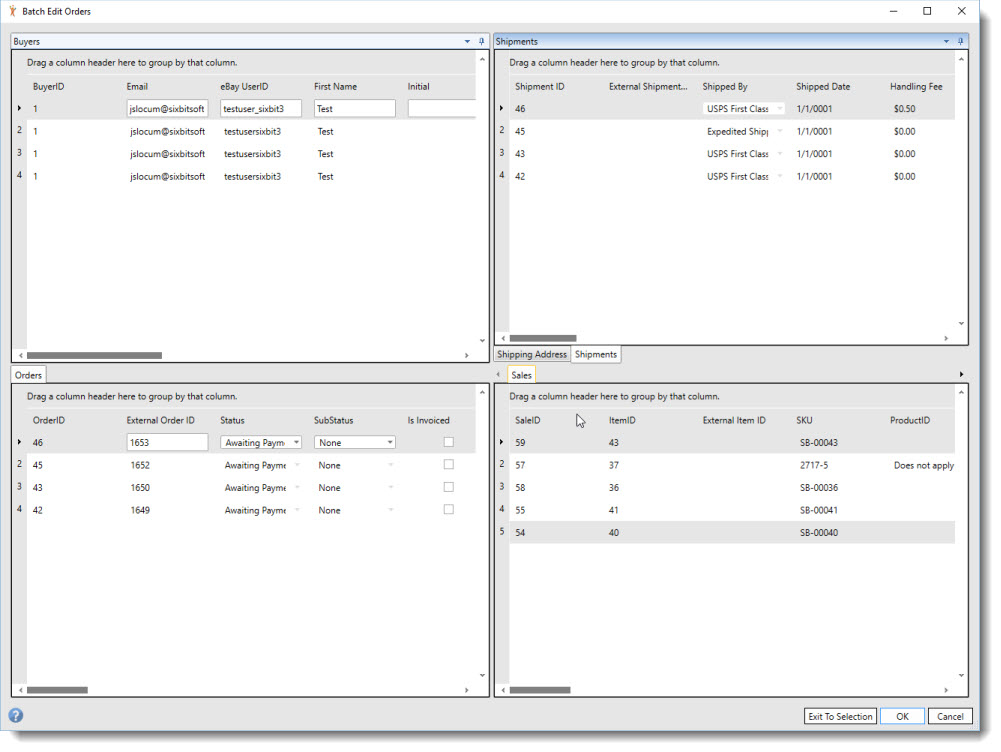
To arrange a tab:
- Click the tab title and begin dragging it. A series of buttons will appear on the interface.
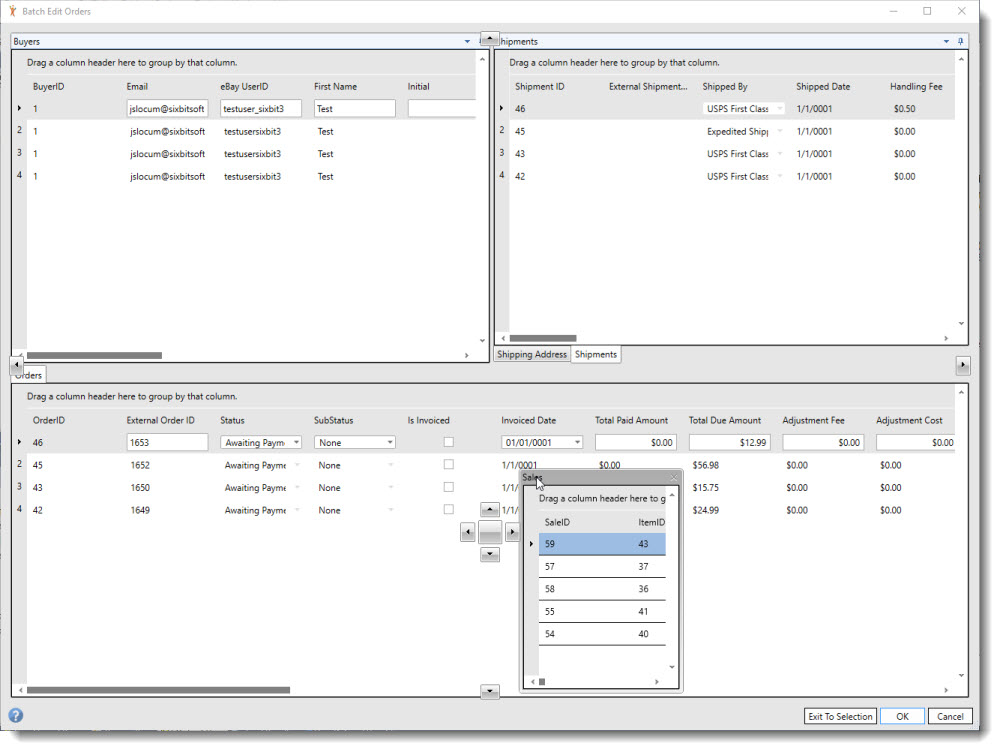
- Drag the window over the buttons. A yellow highlight will appear to show where the window will be placed when dropping.
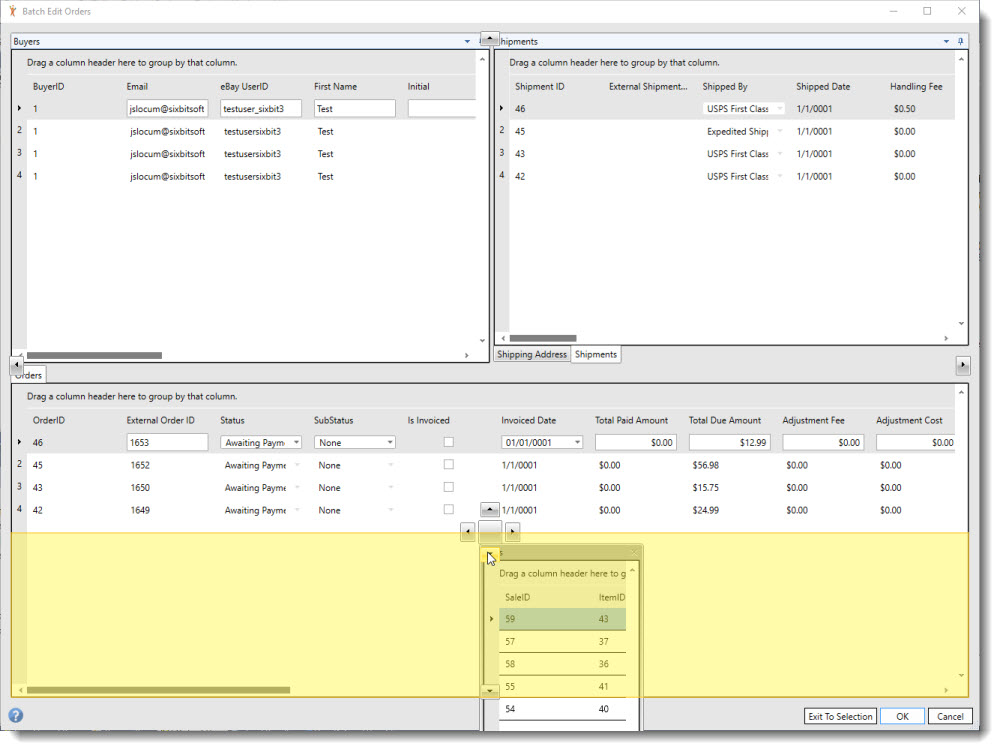
- Drop the window to set it in place.
Editing Data
Data can be edited simply by selecting and editing it in the grid, however, the real power of the batch edit window is in its ability to edit multiple column values at once.
To edit multiple rows at the same time:
- Click the first row to be edited.
- Hold down the Shift key and select the last row to be edited.
- In the last row selected, click into the first column to be changed and enter the new value.
- Without hitting Enter or Tab, click into any other columns in that row and change any other data values desired.
- When finished, click Enter or Tab and the changes will be transferred to the corresponding columns in the selected rows.
Exit to Selection
When finished, if desired, the Exit to Selection button at the bottom will close the Batch Edit window are return control to the originating grid with only the currently selected rows visible. This is useful to perform a specific action on only the rows that have been selected.