Entering Parts Compatibility
Depending upon the category chosen, there may be parts compatibility information that can be filled in. After a category is chosen, compatibilities can be added on the Compatibilities tab.
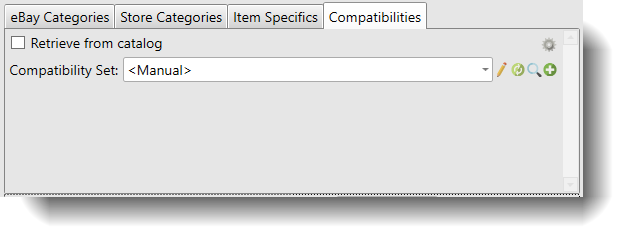
Compatibilities will be in the form of a table. Each row of the table will contain one combination of values that a part fits. For example, in the eBay Motors>Parts and Accessories>Car and Truck Parts categories, each row will contain information about the make/model/year/trim/engine that a part fits. In the eBay Motors>Parts and Accessories>Motorcycle Parts categories, each row will contain information about the make/model/year/submodel that a part fits. In the future, as parts compatibilities are added to other categories, different value combinations will be added.
|
|
Initially, SixBit is loaded with compatibility information for the US eBay Motors Car and Truck Parts and Motorcycle Parts. To create compatibilities for other sites like the UK, you must download and install a Motor Vehicles List file (MVL) from the eBay site. See Importing Compatibility Data from a Motor Vehicle List (MVL) for instructions. |
A collection of rows of compatibility information is called a compatibility set in SixBit. Compatibility sets can be provided in multiple ways. You can...
- create compatibilities from scratch
- retrieve compatibilities from the eBay catalog
- use a saved compatibility set
To create a compatibility set from scratch:
- After selecting a category that supports parts compatibilities on the Item window, the Compatibilities tab will appear. Initially, the Compatibility Set drop-down will have None selected to indicate that the compatibilities have not yet been entered. Select <Manual> from the dropdown.
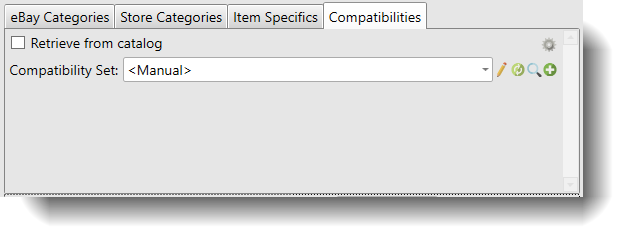
- Click Compatibility Set Editor
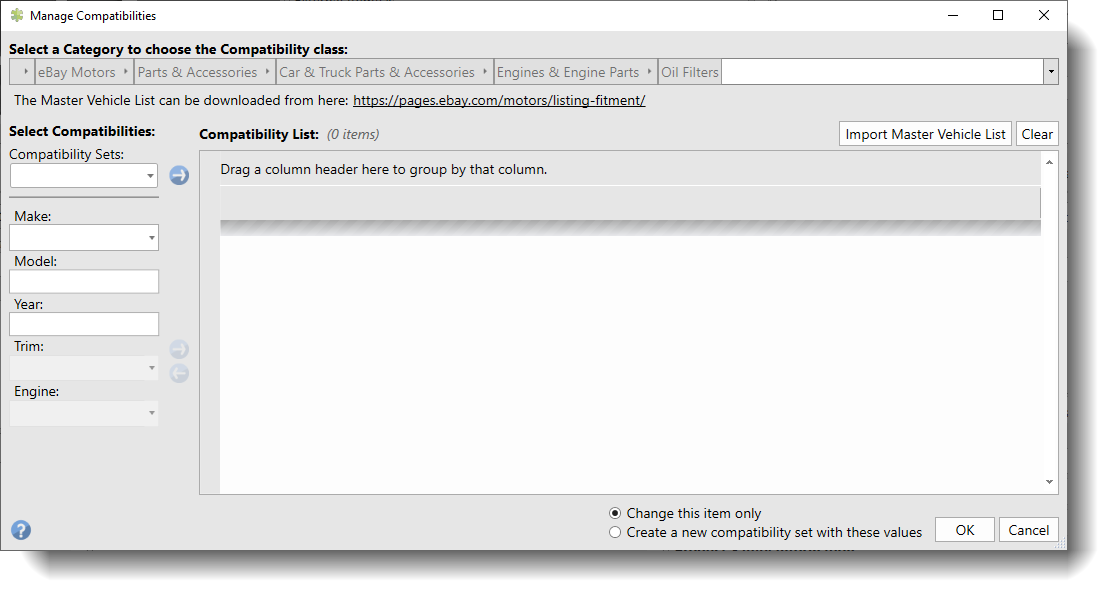
Alternatively, compatibilities can be managed from File Menu|Manage|Presets|Compatibility Sets. Refer to Managing Presets for more information on the Manage Compatibilities window.
-
If called from an item, the category chosen on the item will appear in the "Select a category..." drop down. This will determine the compatibility fields that will be available to fill in (i.e Make/Model/Year/Trim/Engine). If the editor was opened from the Manage Compatibilities window, the category needs to be specified.
-
If there is an existing compatibility set that will be added to this set, choose it from the Compatibility Sets drop down and click the arrow to the right of it to add it to the list.
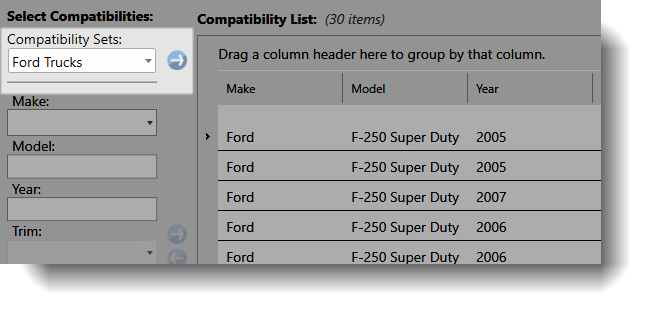
-
For any additional entries, choose a value for each of the compatibility fields. In this case, Make/Model/Year/Trim/Engine. Note that in the Year selection, multiple entries can be selected by using Shift-Click or Ctrl-Click. When finished, click the right arrow next to the fields to add them to the list.
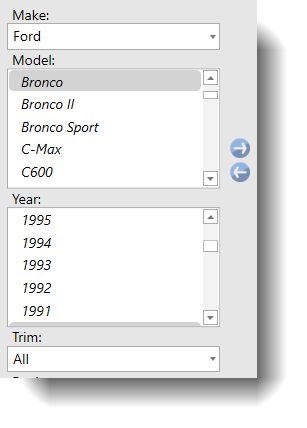
-
At any time, a row can be selected in the compatibility list and the left arrow button can be used to remove it from the list.
-
Once a row has been added, notes can be added by right clicking the row and selecting Change Notes.
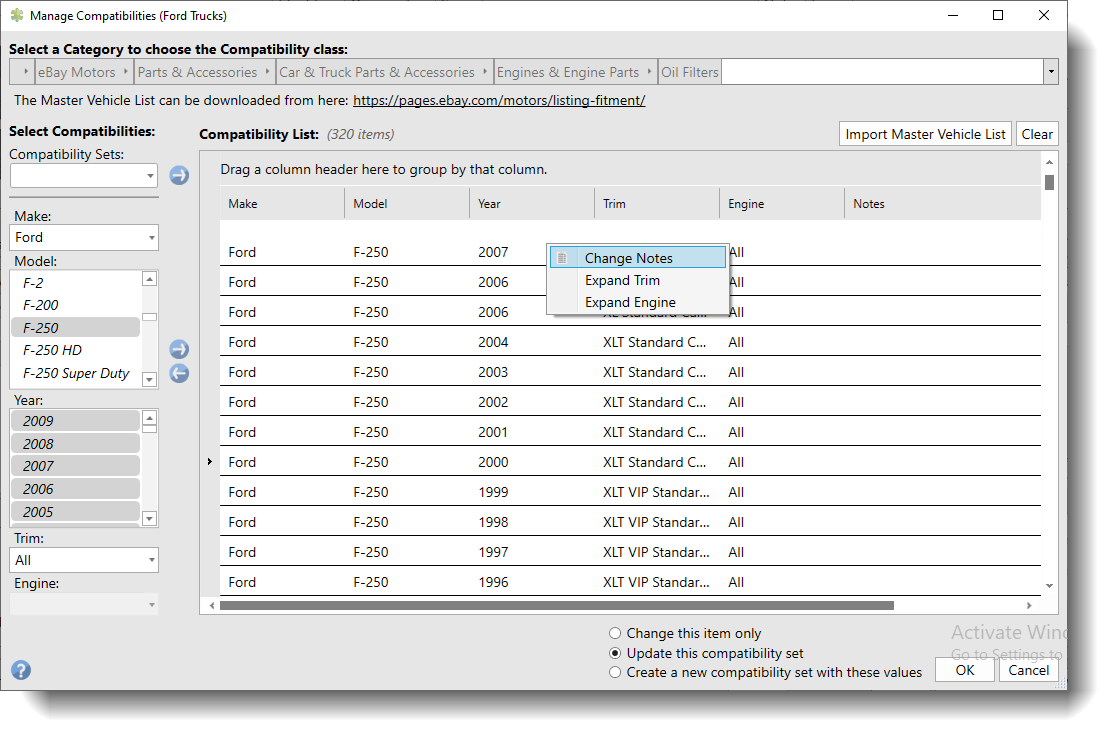
-
If All was chosen for Trim or Engine, the values can be expanded by choosing Expand Trim or Expand Engine. When this is performed a separate row will be created for each trim or engine. This is useful to select all trims/engines and then remove only one or two rather than having to select all the desired trims/engines individually. The following example shows the Trims expanded.
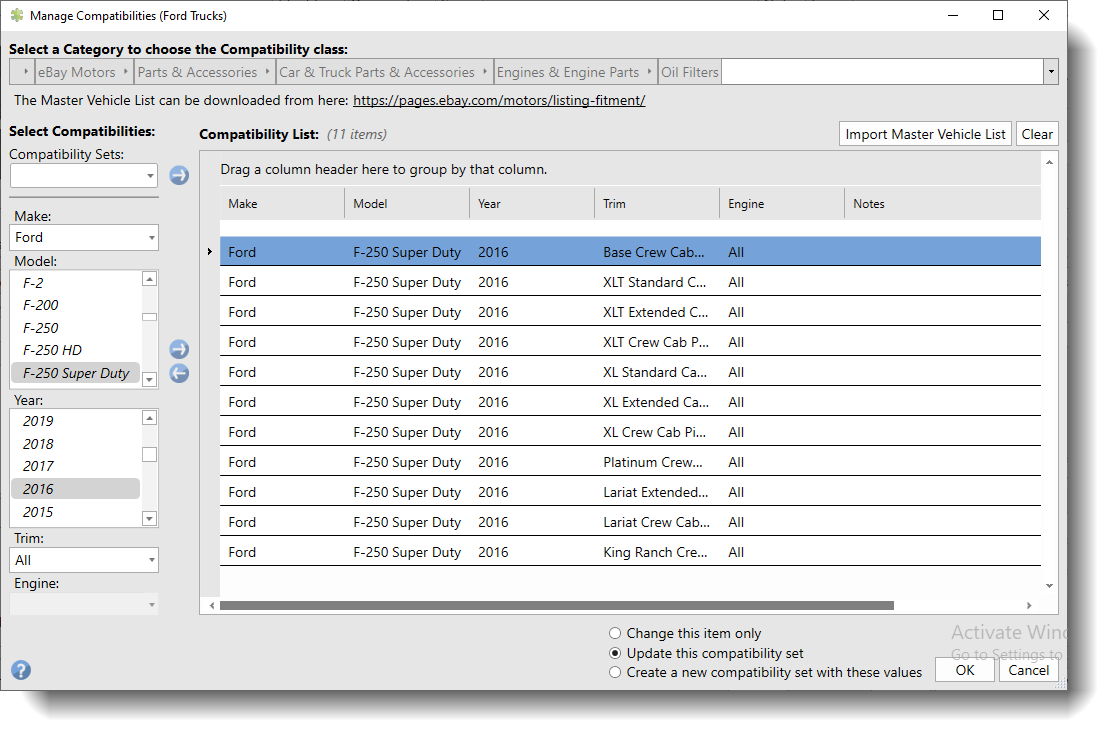
-
When all compatibilities have been added, choose a save option in the footer.
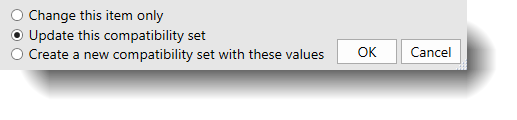
To simply save these compatibilities with the item, choose Change this item only and click OK. To save these compatibilities as a named set to be used later, choose Create a new compatibility set with these values and then click OK. Enter a name for the compatibilities. The compatibilities will then be saved and sent with the item when it is submitted.
To create a compatibility set from the eBay catalog:
- After selecting a category that supports parts compatibilities on the Edit Item window, the Compatibilities Tab will appear. Initially, the Compatibility Set drop down will have None selected to indicate that the compatibilities have not yet been entered.
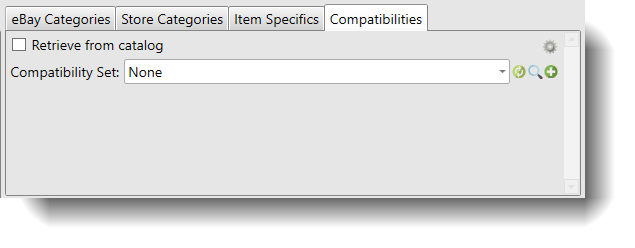
- Check the Retrieve from catalog box to display the catalog search controls.
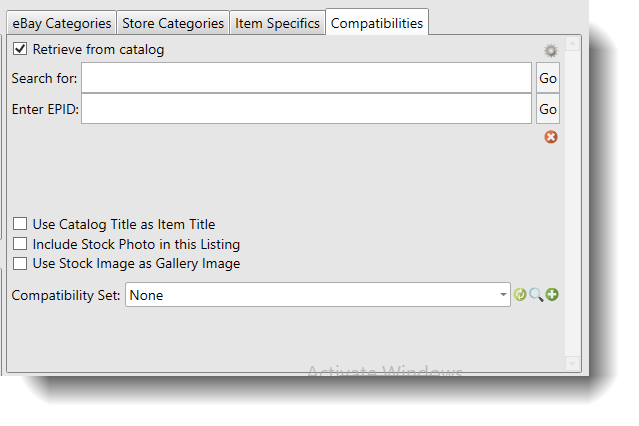
-
Enter a value in the Search for: field or Enter EPID: and click Go. The matching options will appear.
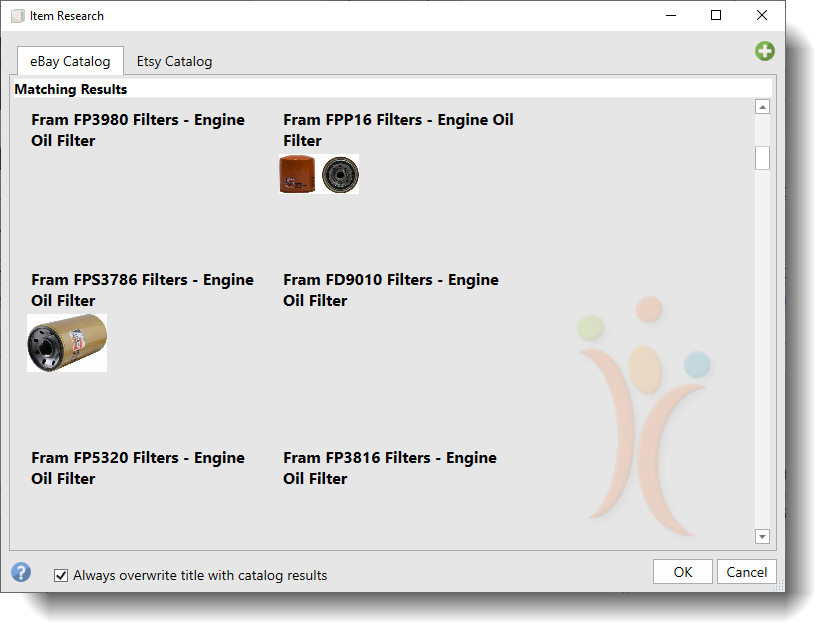
-
Select the correct part, then click OK.
-
The compatibilities will be downloaded from eBay and saved with the item. Click the pencil icon next to the Compatibility Set drop down to view the compatibilities.
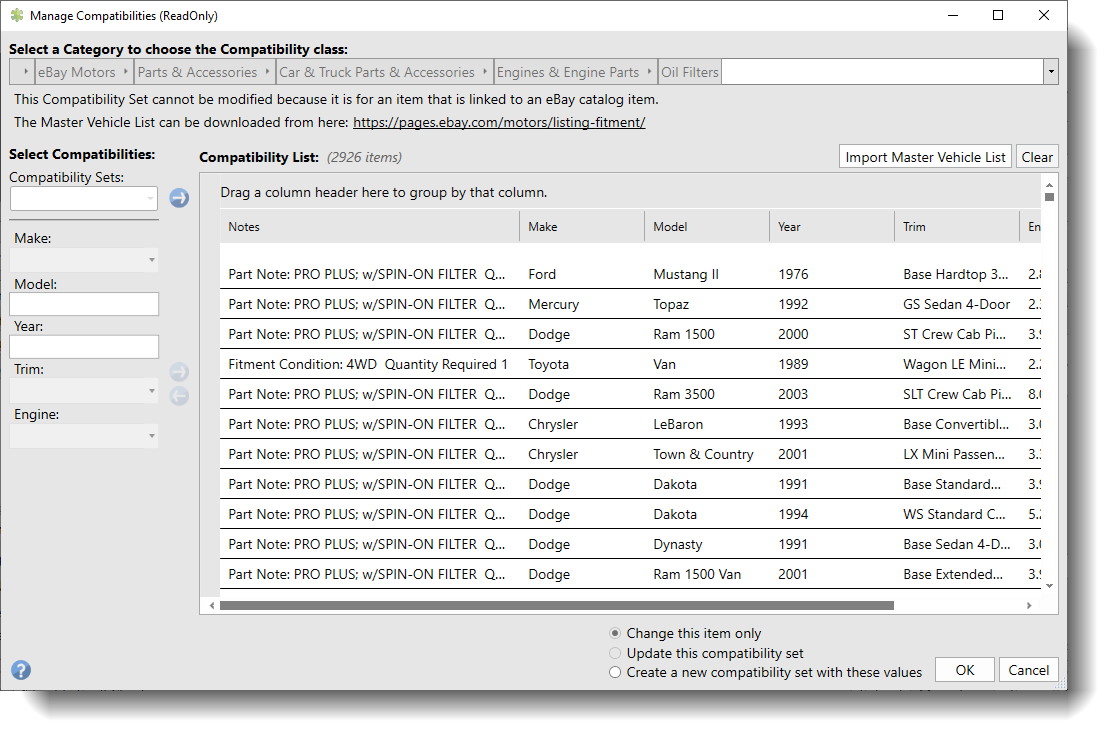
-
Unlike as described earlier in To_create_a_compatibility_set_from_scratch:, additional compatibilities cannot be added or removed from fitments downloaded from the eBay catalog.
-
To save these compatibilities with the item, choose Change this item only and click OK.
-
To save these compatibilities as a named set so they can be used later, choose Create a new compatibility set with these values and then click OK. Enter the name. The compatibilities will then be saved and sent with the item when it is submitted.
To use an existing compatibility set:
- After selecting a category that supports parts compatibilities on the Edit Item window, the Compatibilities group will appear. Initially, the Compatibility Set drop down will have <None> selected to indicate that the compatibilities must be provided. Change the drop down to select an existing compatibility set.
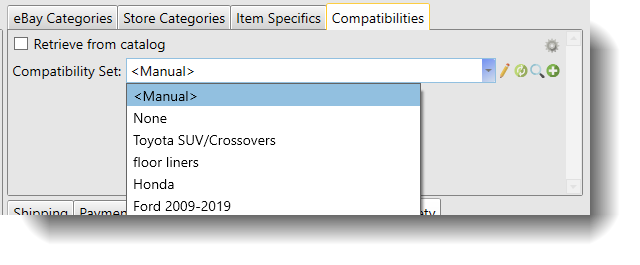
-
Click the pencil icon next to the Compatibility Set drop down to view or edit the compatibilities.
-
As described earlier in To_create_a_compatibility_set_from_scratch:, compatibilities can be added or removed.
-
Choose the save option in the footer when compatibilities have been added.
-
To save these compatibilities with the item, choose Change this item only and click OK.
-
To save the changes to the chosen set, choose Update this compatibility set. Please note that all items that use this compatibility set will be affected.
-
To save these compatibilities as a named set so they can be used later, choose Create a new compatibility set with these values and then click OK. Enter the name. The compatibilities will then be saved and sent with your item when it is submitted.