Exporting to XML
XML is a hardware and software independent format that is designed to describe data. If you are unfamiliar with XML, excellent information and tutorials can be found at w3schools.com.
The particular structure of an XML file is defined by a schema. The XML Elements used by SixBit are documented in the SixBit Applications Programming Interface Guide in the SixBit API Schema topic. Exporting XML from SixBit is the easiest way to see examples of the different XML elements in the SixBit Schema.
There are tools and websites available that will take an XML document and validate it against a schema to ensure the XML is compliant. The SixBit schema file is called SixBitAPI.xsd and can be found in the SixBit API SDK folder of the SixBit installed directory. Before exporting, SixBit will validate all XML.
In depth instruction on XML and using XML documents is beyond the scope of this User's Guide. It is expected that the user have some experience with XML to make use of the XML output.
SixBit provides XML export capabilities for Items, Inventory, Suppliers/Consignors, Compatibility Sets, Orders, Shipments, Sales, and Buyers. Each type of data must be exported separately, but the basic process for exporting to XML is the same regardless of the data type being exported.
To export items to an XML file:
- From the ribbon bar in the Sell Items mode (for exporting Items/Inventory/Suppliers/Consignors/Compatibility Sets) , or the Ship Orders mode (for exporting Buyers, Orders, Shipments/Sales) click the arrow under the Export button, then select Export to File followed by the type of data to be exported.
- On the Export Data window, select SixBit Universal Format (XML).
- Enter the path or use the Browse button to select the path to the file to be created.
- Choose the data to be exported. Options include: All records, All records in the current grid, or All records currently selected in the current grid.
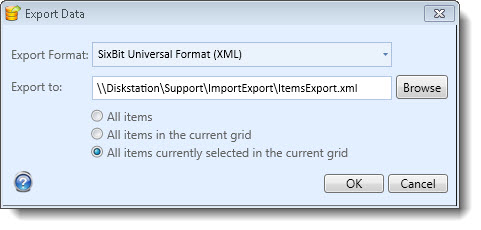
- Click OK to continue. The Export XML window will appear.
- The list of fields available in SixBit are on the left. Drag and drop the fields onto the Mapping Source grid on the right in the order to be exported. The Mapping Source column shows [[ ]]'s around any value that will be replaced by the value of a mapped field during the export. Click Add All to add all fields to the export.
- There is one other way to map to an export field. You can specify a hard coded value in the Mapping Source column. This is a good way to enter data that will be common for all records that you export.
- Some fields can contain variables. For example, the eBay Title often contains the [[ProductTitle]] variable. When exporting, you can choose whether you want to export the variable itself or whether you want to export its resolved value. Check the "Resolve variables during export" box to export resolved variables. If you are exporting with the intention of changing some data and re-importing, you should not resolve the variables.
- When exporting items, the picture paths can be exported. In addition to exporting the picture paths with the Pictures field, you can also export the pictures themselves by checking When exporting pictures create pictures files in: and then providing a path to put the exported pictures. The pictures will be named with the itemid of the item followed by a sequential number for each picture.
- Now would be a good time to save your mapped information into a map file. By saving a map file, you can export similarly formatted XML files in the future without having to define the map each time. To save your map, click the Save button and provide a name for your map file. The next time you want to create a similar export, use the Load button to load the map instead of going through the drag/drop process.
- When you are finished, click the OK button to begin the export. If you haven't saved your format as a map file yet, you will be prompted for a name for the map file.