Purchasing Shipping Insurance
Shipping insurance can be purchased for any qualifying shipment within SixBit. The process of purchasing shipping insurance has been made quick, easy, and inexpensive. SixBit
To qualify, shipments must:
- be shipped with USPS, UPS or FedEx.
- be shipped to a non-excluded country (see the FAQ for a list of excluded countries)
- not contain excluded items (see the FAQ for a list of excluded items)
- be shipped from the US or Canada
| With SixBit's insurance, insurance may even be purchased on items shipped by USPS International First Class. This coverage is not offered by the US Postal Service. |
| When insuring jewelry (including necklaces, earrings, watches, rings, bracelets, broaches, etc) with a value of $500.00 or more, the shipment must be sent with the direct or adult Signature Confirmation service provided by the shipping carriers (must be signed for at delivery). This service is available by most shipping carriers. |
Insurance may be purchased for a single order or in bulk.
Purchasing Insurance Occasionally
If insurance is not purchased frequently, it may be purchased one order at a time.
To purchase insurance for a single order from the Orders grid:
- Open the Ship Orders mode. How?How?
- From the grid, select the order for which insurance will be purchased.
- Expand the details sidebar, if it is not already expanded.
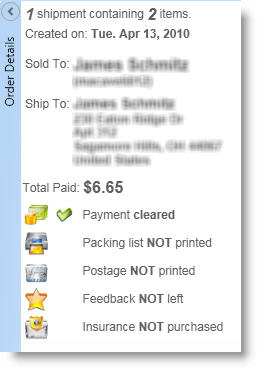
Information about the buyer along with a status of the actions that have been performed on the order will be visible. Near the bottom there will be an icon and message about whether insurance has been/can be purchased. The message will indicate either "Insurance purchased" or "Insurance NOT purchased". If the order does not meet the criteria necessary (i.e. not a UPS, USPS or FedEx shipment or is being sent to an excluded country, etc.), it may also say "Insurance unavailable".
Insurance may be purchased on any order with the message "Insurance NOT purchased". To purchase insurance, click the Insurance icon next to the insurance message. The Insure Order window will appear.
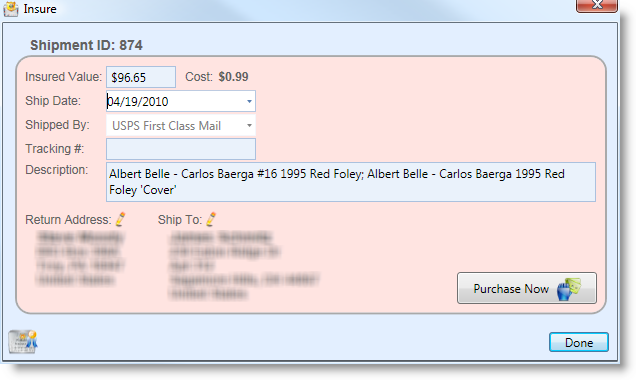
Most of the fields will be pre-populated. Complete the fields as described below:
Field Name |
Description |
| Insured Value | The amount for which the shipment will be insured. This amount should be the value of the contents plus your shipping and handling costs. |
| Ship Date | The date the item was/will be shipped. It is very important that this date be accurate to ensure that any possible claim will be valid. |
| Shipped By | The shipping company (only USPS, UPS and FedEx are currently supported) |
| Tracking # | The tracking number provided by the shipping company. |
| Description | A description of the items being shipped. Initially, this will be filled with the titles of all items in the shipment. |
Click the Purchase Now button to complete the transaction. A Shipping Certificate outlining the coverage and exclusion rules will be received. Once the rules have been read, click I Agree to continue. After a few moments, the Insurance Stamp, Insurance ID and Insured Date will appear to signify that the shipment is now insured.
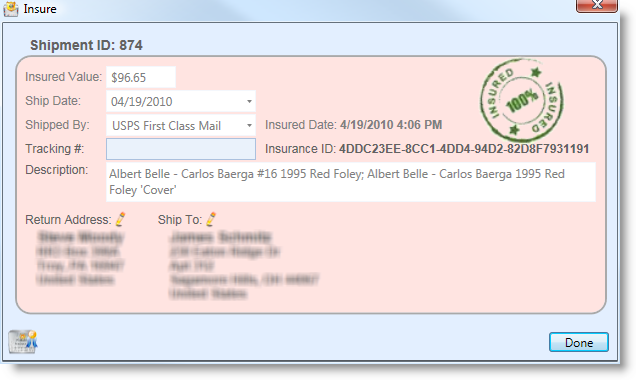
| The Shipping Certificate can be reviewed and printed by clicking the Shipping Certificate icon in the lower left corner of the Insure window. |
Purchasing Insurance Frequently
If you purchase insurance for most of your items, you can follow the steps below to purchase insurance for many items at once.
To purchase insurance for a multiple orders from the Orders grid:
- Open the Ship Orders mode. How?How?
- Select all Orders that are In Process from the statuses on the left.
- Drag the Insured column header into the Group By area at the top of the grid to see the uninsured items grouped together.
- The grid will now show all the Orders that are currently being worked on that do not have insurance yet grouped together under the "False" header. From the grid, select the orders for which insurance will be purchased.
- Click the Insurance button on the ribbon bar. For each shipment in the selected orders, an insurance slip will appear in the Insure Window.
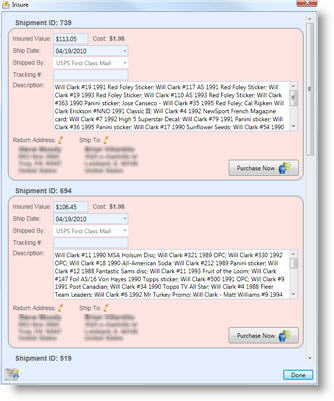
To help with sorting through which shipments need insurance, only shipments meeting certain criteria will be loaded into the Insure window. The following rules have already been applied:
- Only shipments to UPS, USPS or FedEx are loaded into the Insure window.
- Since UPS, FedEx, and USPS Express shipments already have $100 of insurance included, any shipments using these services with a value < $100 are not loaded into the Insure window.
- Any shipments shipped more than 24 hours ago are not eligible for shipping insurance, so they will not been loaded into the Insure window.
- Any shipments to countries in the exclusions list will not be loaded into the Insure window.
- Freight shipments are not covered so any freight shipments will not be loaded into the Insure window.
These rules will eliminate most of the shipments that you don't need to purchase insurance for. The following still needs to be checked before purchasing the insurance:
Verify that items in the shipment are not on the list of excluded items in the Shipping Certificate.
We compare the text of the buyer's country with a list of predefined excluded countries. If, however, the buyer's country is abbreviated or misspelled, it may still be loaded into the Insure window.
Items only qualify for insurance up to the insurance limit of $2500 ($1000 for First Class postage). You should decide if/how much coverage you want for items over the limit.
By using the scroll bar on the right, scroll to each shipment to review and purchase insurance. Most of the fields will be pre-populated. If necessary, fill in missing information, as described below:
Field Name |
Description |
| Insured Value | The amount for which the shipment will be insured. This should be the value of the contents plus your shipping and handling costs. |
| Ship Date | The date the item was/will be shipped. It is very important that this date be accurate to ensure any possible claim will be valid. |
| Shipped By | The shipping company (only USPS, UPS and FedEx are currently supported) |
| Tracking # | The tracking number provided by the shipping company. |
| Description | A description of the items being shipped. Initially, this will be filled with the titles of all items in the shipment. |
Click the Purchase Now button for any shipments that will be insured. A Shipping Certificate outlining the coverage and exclusion rules will be received. Once the rules have been read, click I Agree to continue. After a few moments, the Insurance Stamp, Insurance ID and Insured Date will appear to signify that the shipment is now insured.
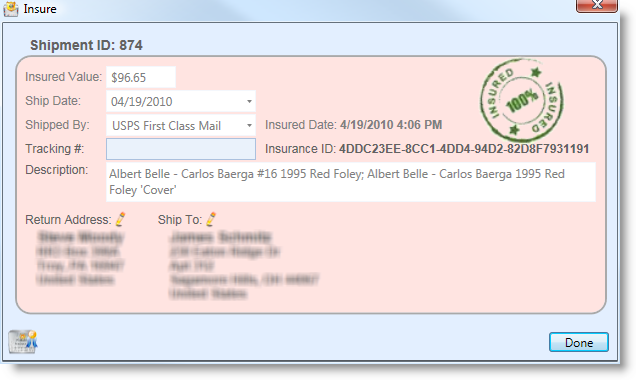
| You can always review and print the Shipping Certificate by clicking the Shipping Certificate icon in the lower left corner of the Insure window. |