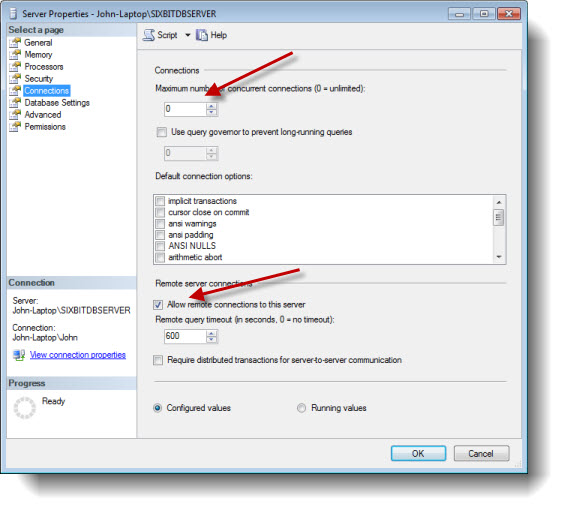Setting SQL Server Management Studio Settings for SixBit
By default, SixBit will set the proper SQL Server database instance settings during installation, but if you had an existing installation or if you are having trouble connecting to your database either locally or remotely, you should double-check your settings.
Is SQL Server Management Studio Installed?
By default, SixBit does not install SQL Server Management Studio (SSMS). If you do not have SSMS installed, then you most likely will not need to modify the settings. If you would like to install SQL Server Management Studio, then you should follow the steps in Installing SQL Server 2008 R2 Management Studio.
Checking Your Settings
Once SSMS is installed, you can check your settings as follows:
Start SSMS from Start|Programs|Microsoft SQL Server 2008 R2|SQL Server Management Studio. Select the SIXBITDBSERVER instance in the Server name field if it is not already chosen. Click Connect.
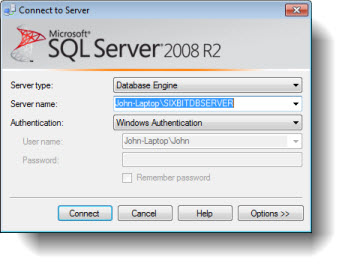
In the left hand sidebar, right click the SIXBITDBSERVER instance and choose Properties.
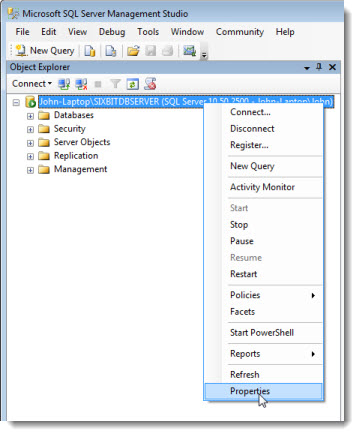
Select Connections on the left and make sure the number of concurrent connections is 0 (unlimited). Also, make sure Allow remote connections... is checked. Click OK and close SSMS.