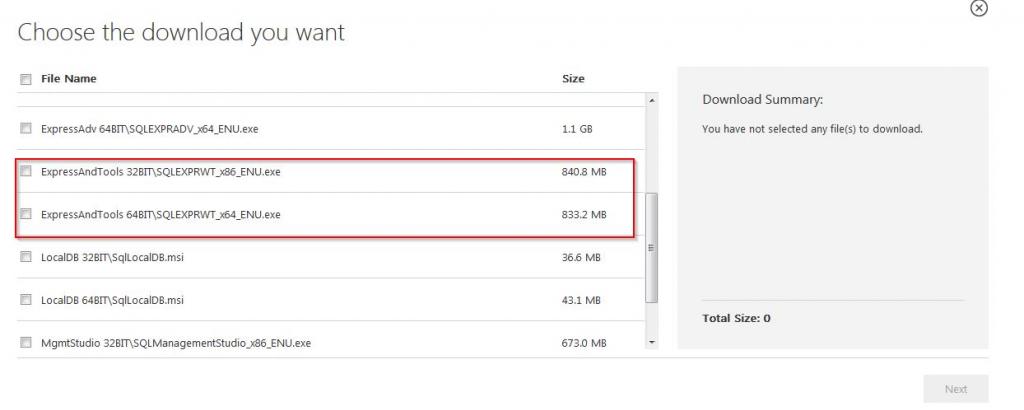Installing SQL Server 2014 for SixBit
Beginning with SixBit 2.0, we are now including SQL Server 2014 with installations for new users. If you were a subscriber prior to the release of SixBit 2.0, you have the option to keep your current version of SQL Server, SQL Server 2008 R2. However, we recognize that many existing users may wish to upgrade to SQL Server 2014. These users will need to install SQL Server 2014 manually. The following instructions will walk you through this process of upgrading from SQL Server 2008 R2 to SQL Server 2014.
Installing
The first thing to do is to download SQL Server 2014 directly from Microsoft. You can get to the Download Center shown below by clicking here. Click the red Download button and you will be given several options:
If you are running a 32-bit operating system, then check the box next to ExpressAndTools 32BIT\SQLEXPRWT_x86_ENU.exe
If you are running a 64-bit operating system, then check the box next to ExpressAndTools 64BIT\SQLEXPRWT_x64_ENU.exe.
Check the appropriate box and click the Next button.
If you aren't sure what operating system you are running, go to Finding Your Operating System Type.
When prompted, we suggest you choose Save so you will have a copy of the download on your hard drive in case you need to install a second time. Make sure you remember where you save the file.
When finished downloading, double click the file to begin the installation. You will be prompted to choose a directory. The default directory is fine, so just click OK. The SQL Server Installation Center window will appear. (Note: this may take a minute.)
Once the window pops up, select Upgrade from SQL server… and click Next:
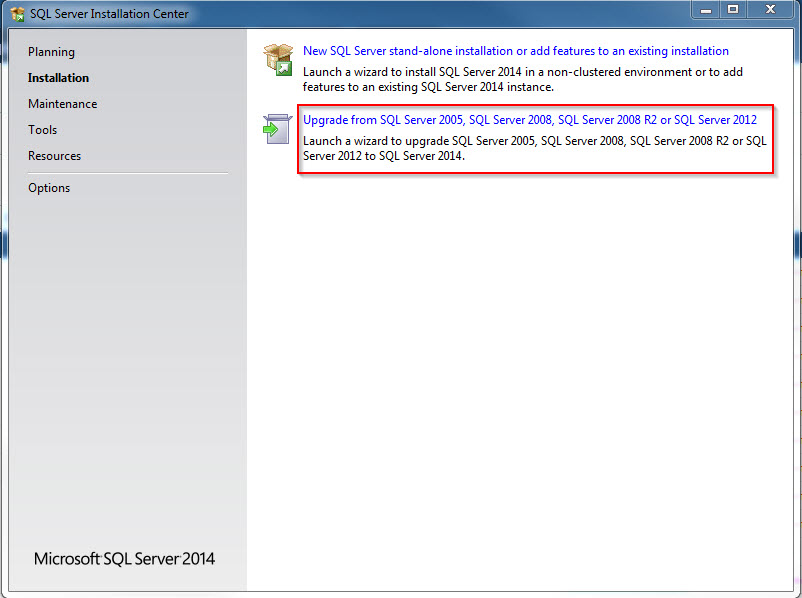
In the next window, check the box to Accept the license terms and then click Next:
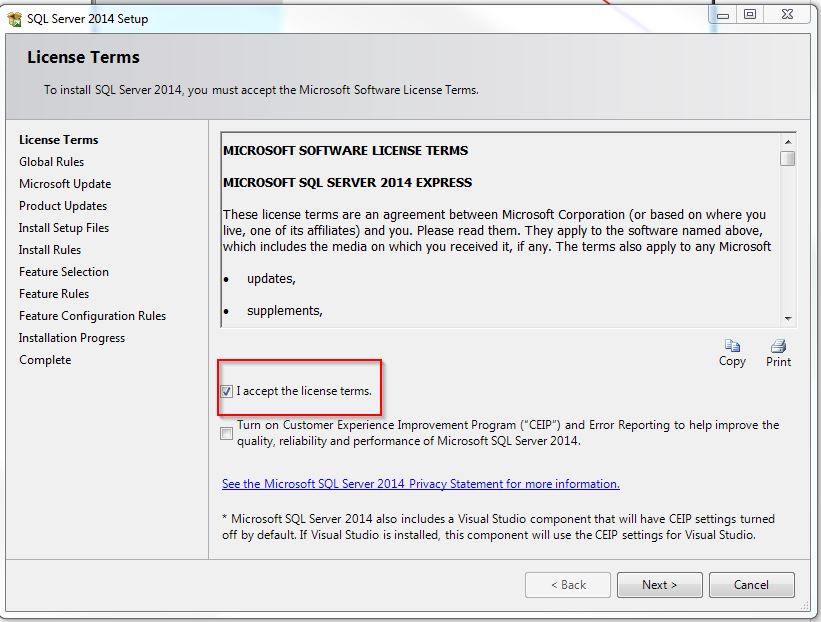
You will then be prompted to perform an optional check for any important Windows updates: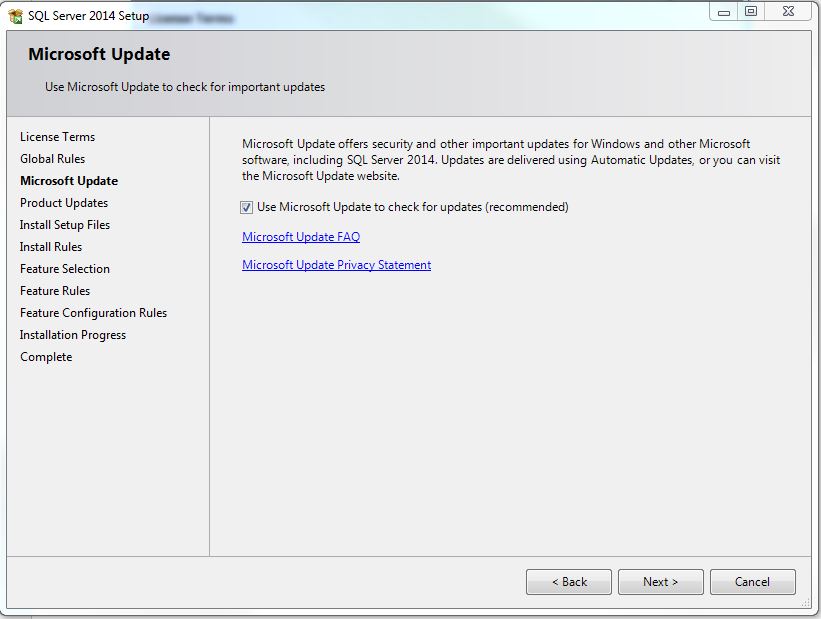
We recommend performing this check now by checking the box and clicking Next. The installation program will then run all the checks to ensure you have all the proper pre-requisites. If you are missing anything, it will be reported to you.
The Select Instance window will appear next. Choose SIXBITDBSERVER from the dropdown menu and click Next:
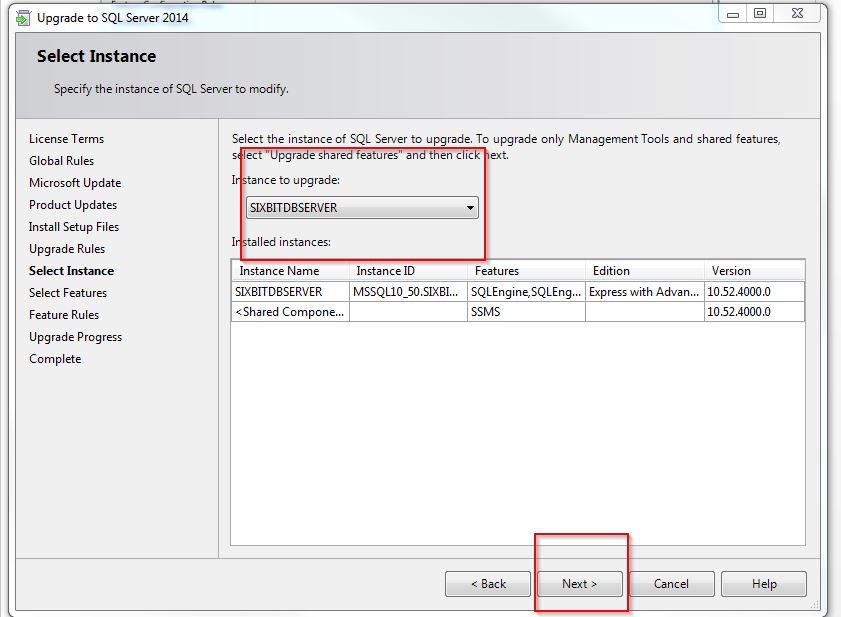
The next window that will open will be the Upgrade Progress Window:
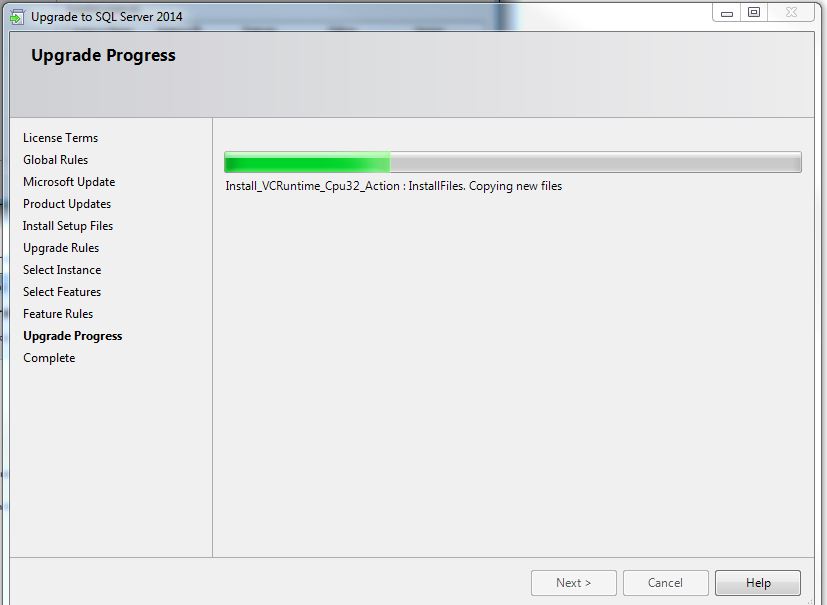
Wait for the upgrade to complete. This may take several minutes. It may even look like it has stopped. Be patient and it will eventually finish.
Next, you will be instructed that you will eventually need to restart your computer for the changes to take place, and then you will see the following window:
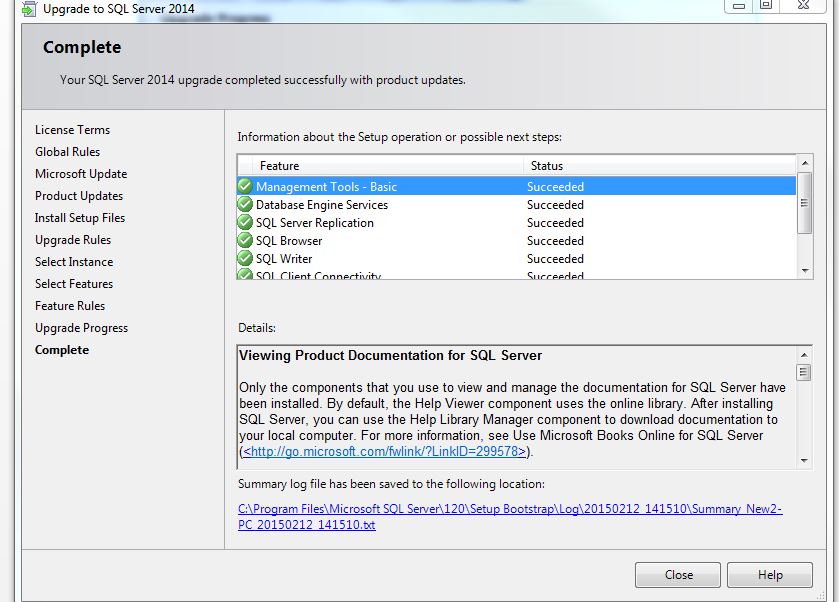
Verify that all Features show as Succeeded in the Status column, then click Close.
Finally, restart your computer. Once your computer is restarted, open up SixBit and you will be using SQL Server 2014.