See Also
- Adding Notes to an Item
- Adding Inventory Information on an Item
- Adding Weight and Dimensions to an Item
- Adding an Item from an Item Template
- Adding an Item from Scratch
- Creating Items
- Deleting Items
- Duplicating Items
- Entering Listing Upgrades
- Entering eBay Listing Information
- Entering eBay Shipping Information
- Entering Payment Information
- Entering Item Data
- Importing Data into SixBit
- Saving an Item as an Item Template
- Entering Title and Description
- Entering an Allocation Plan
- Entering Etsy Information
- Entering Product and Shipping Info
- Entering Tags and Materials
- Entering Categories and Attributes
- Entering Item Specifics
- Entering eBay Catalog Information
- Adding Items in Bulk
- Printing Inventory Labels
- Adding Pricing Information to an Item
- Adding Product Information to an Item
- Editing Items
- Entering Categories
- Managing Pictures on an Item
Using the Item Research Tool
|
|
Most of these features are demonstrated in our "Researching Items in SixBit" video. |
When creating new items there are many places that can provide information about the item. The most obvious is the built-in catalog on sites like eBay or Amazon. Other sources of information about the item include a search on the site itself or even a Google search or any other web site.
The Item Research Tool is designed to bring all of those resources into a single common location, making researching your item fast and easy. When creating an item, the Item Research Tool can be called from key locations such as the Product Title field, or the Product Identifier fields like the ProductID or Amazon's ASIN.
To open the Item Research Tool:
- Enter the search terms into any of the supported fields: Product Title, ProductID, or ASIN. Search terms can include keywords identifying the item or unique identifiers such as UPC, EAN, ISBN, etc.
- Click the Item Research Tool icon to the right of the field. If a single result is found in each catalog checked, then it is assumed the exact item has been found and the item record will be populated with the data from the catalog. This includes the Title, Item Specifics, Amazon ASIN, etc. To force the Item Research window to open in any case, click the dropdown arrow on the Item Research button and choose Search w/ Preview. If there is not exactly one result in each catalog, then the Item Research window will open. There will be a tab for each type of search with the search results filled in. Initially this includes searches in the eBay Catalog, Etsy Catalog, Amazon Catalog, eBay Site, Amazon Site, and Google.
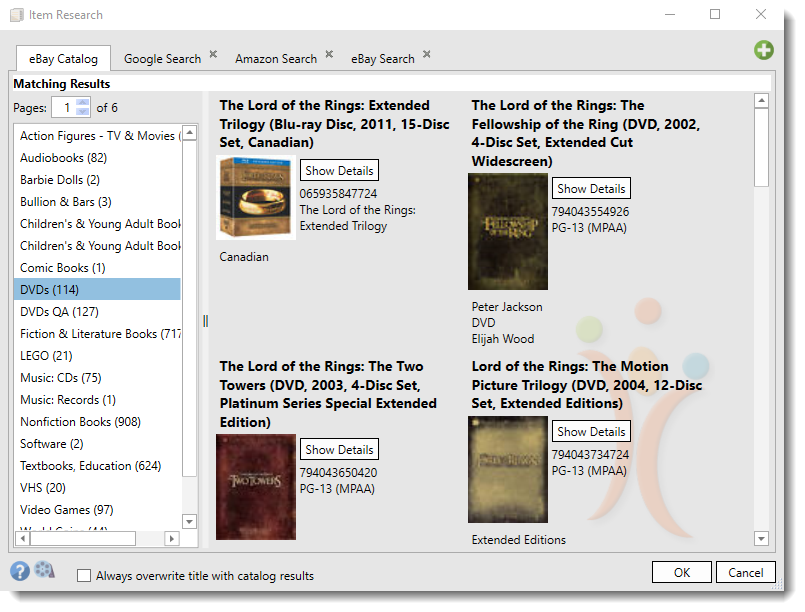
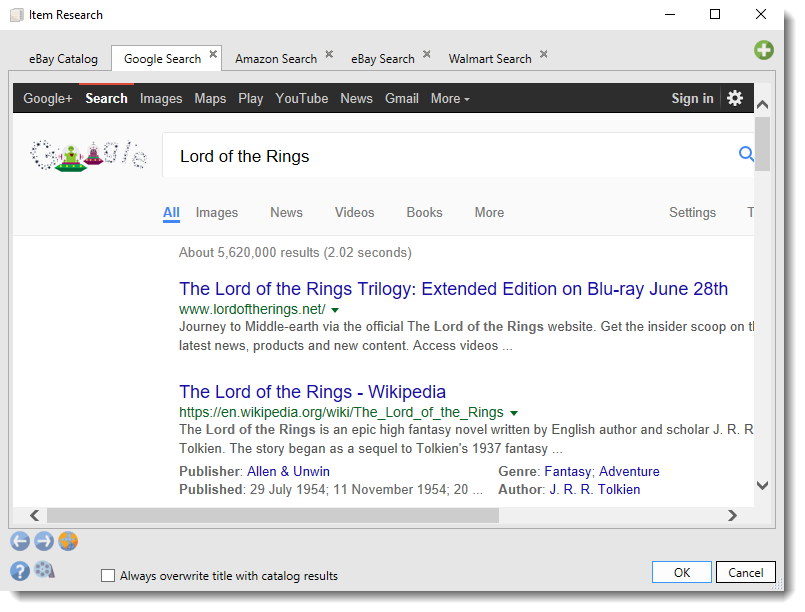
To choose items from the catalog:
- The displayed results on the eBay Catalog and Amazon Catalog tabs are selectable. Choose the correct entry and click OK.
To view information on other sites:
- Select each desired tab to view the search results on the other sites. At any time while viewing the tabs, copy and paste can be used to paste information back on the Item window.
In addition to the built-in search tabs on the Item Research tool, custom searches can be added.
To add a custom search tab:
- First, the URL of the search must be determined. This can be accomplished by opening a browser and performing the search manually, then copying the URL from the browser. In the example below, the Walmart site was searched, and the resulting URL is: http://www.walmart.com/search/?query=Lord%20of%20the%20Rings&cat_id=0
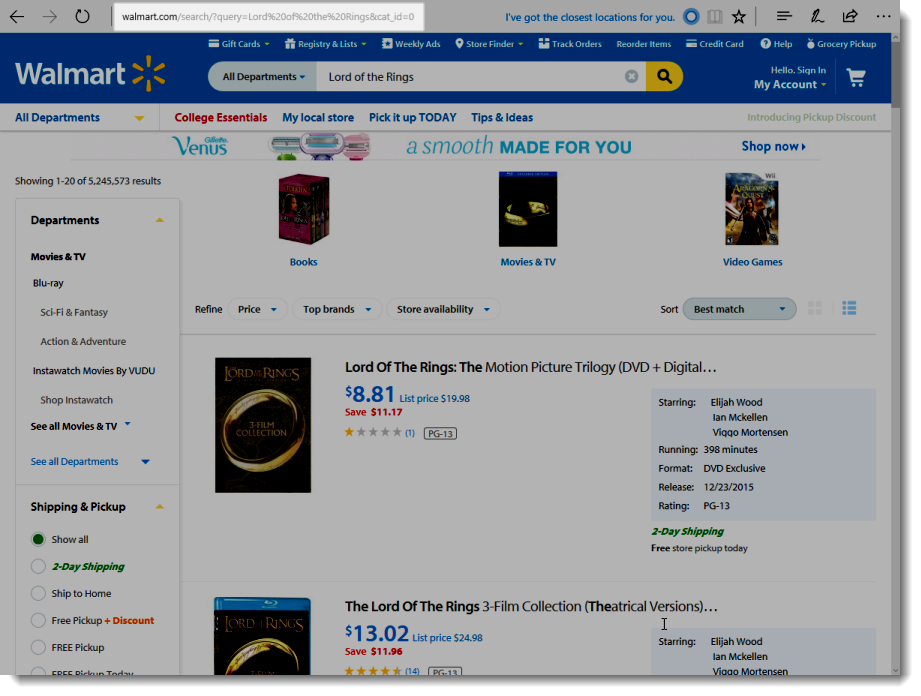
- Return to the Item Research Tool and click the Add Tab button in the upper right corner of the window.
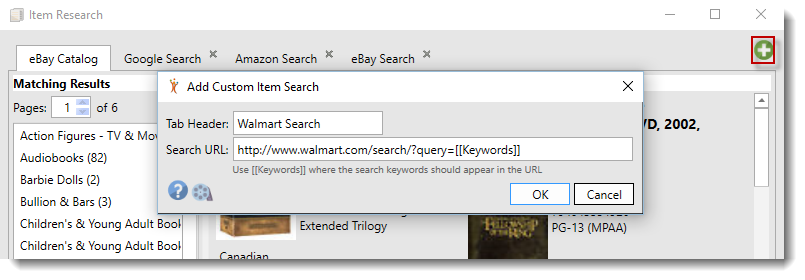
- Enter the Tab Header you want to appear on the new tab.
- Paste the retrieved URL into the Search URL field.
- The URL entered will always go to the same search. To make it use the selected keywords for each search, replace the keywords in the search with the [[Keywords]] tag. For example, http://www.walmart.com/search/?query=Lord%20of%20the%20Rings&cat_id=0 should be changed to http://www.walmart.com/search/?query=[[Keywords]].
-
Click OK to save the search. A new tab will appear in the Item Research window and will return each time the window is loaded.
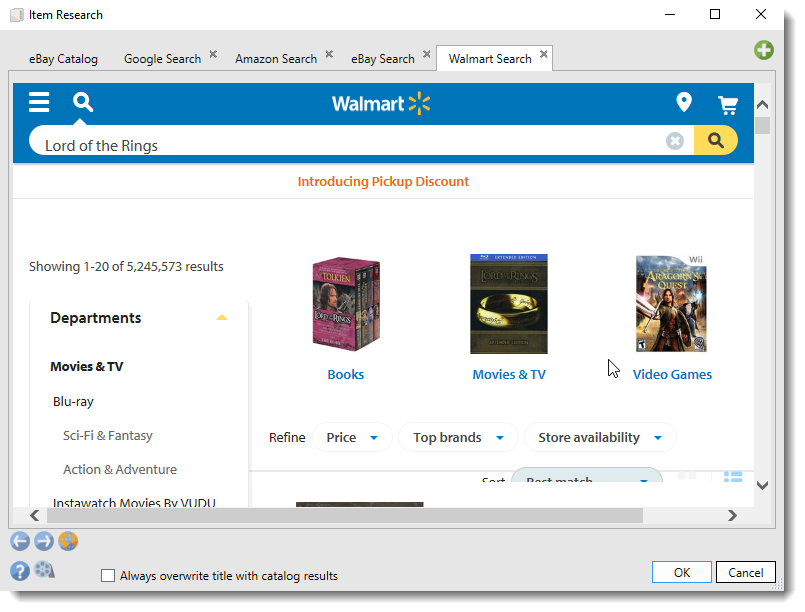
To delete custom search tab:
- Click the small Delete icon in the upper right corner of the tab. Catalog searches cannot be deleted.