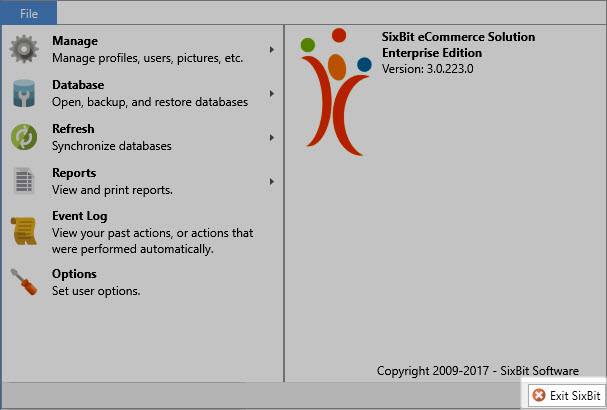See Also
- Cancelling Orders
- Recording Missing Shipments
- Reconciling Inventory
- Processing Returns
- Setting Up Inventory Handling Rules
- Viewing Available Inventory
- Adding Inventory Information on an Item
- Inventory Report
- Automatic Relisting
- Merging Inventory
- Managing Inventory
- Recording Drop Shipment Inventory
- Recording Inventory Purchases
See Also
- Cancelling Orders
- Recording Missing Shipments
- Reconciling Inventory
- Processing Returns
- Setting Up Inventory Handling Rules
- Viewing Available Inventory
- Adding Inventory Information on an Item
- Inventory Report
- Automatic Relisting
- Merging Inventory
- Managing Inventory
- Recording Drop Shipment Inventory
- Recording Inventory Purchases
Collapsing Purchases
As described in Recording Inventory Purchases, any items with a single purchase record will allow inventory updates from the Item window without having to open the Purchase window. It's possible that in previous versions of SixBit, multiple purchase records have been created even though the costs, suppliers, etc. were the same. The Collapsing Purchases feature provides a way to collapse multiple purchase records to remove any unnecessary purchase records. Even when the costs, suppliers, etc. are different, the user may want to collapse purchases to gain the benefit of being able to edit inventory on the Item window.
When purchases that have the same cost, supplier, etc. are collapsed, it is referred to as a Safe Collapse. In other words, no information will be lost when the collapse occurs. An example would be combining a purchase of 10 at a cost of $5 with a purchase of 3 at a cost of $5 to create a purchase record of 13 with a cost of $5. Purchases can be safely collapsed when:
- they have the same cost
- they have the same supplier
- they have the same value for invoice number
- they have the same value for PO number
- they have the same setting for IsDropShipped
Collapsing purchases do not have the same cost, supplier, etc is known as a Forced Collapse. Care should be taken when performing a forced collapse because information may be lost. For example, forcing a collapse of purchases with different costs will result in a purchase record with the newest cost. The cost for the other purchase record will be lost. Forcing the collapse of purchases should be done sparingly and with full knowledge of what will occur.
Forcing a collapse will result in a purchase record with:
- the sum of all quantities
- the sum of all shrinkcounts
- the most recent date purchased
- the most recent non-zero cost
- the most recently specified non-null supplier
- the most recently specified non-null invoice number
- the most recently specified non-null PO number
Collapsing purchases can be performed on individual items or all items at the same time.
To collapse purchases on an individual item:
- Open the Sell Items mode. How?How?
- Select the item in the grid for which will be reconciled.
- Click the Manage button in the Inventory group on the Ribbon bar. The Purchase History window will appear.
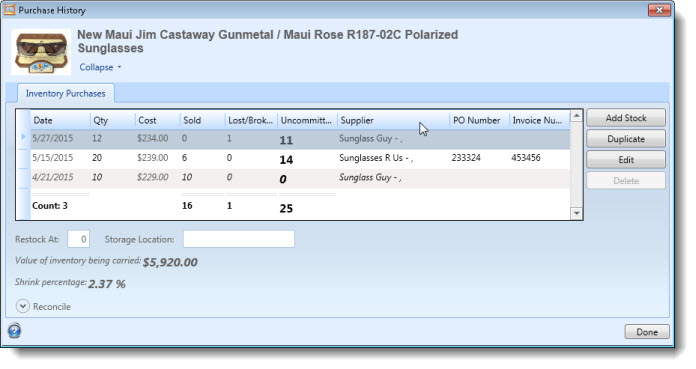
Click the Collapse button under the item title to perform a safe collapse. To perform a forced collapse, click the arrow to the right of the Collapse button and choose Forced Collapse.
To collapse purchases on all items:
| Before collapsing purchases on all items, it is HIGHLY recommended that you make a backup of your database. Please do so before continuing. See Backing Up Your Data for more info. |
- Open the SixBit Options. How?How?
- Select the Inventory tab.
- Select the Collapsing Purchases tab.
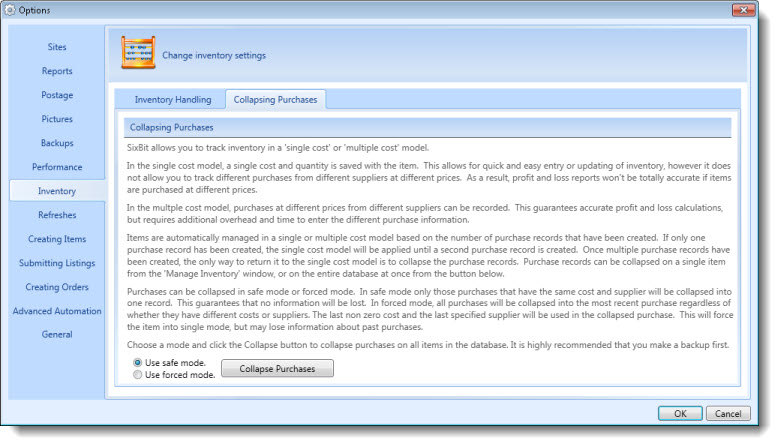
Choose either a safe collapse or forced collapse as described above.
Click the Collapse Purchases button.