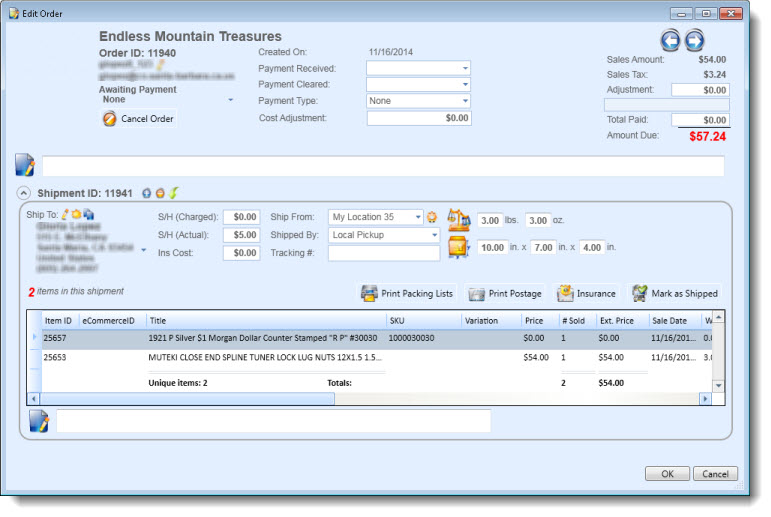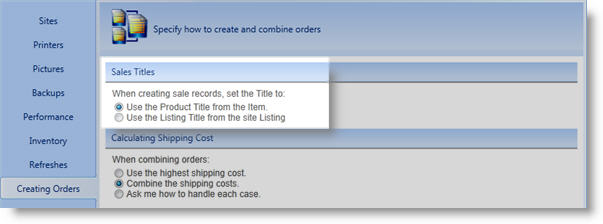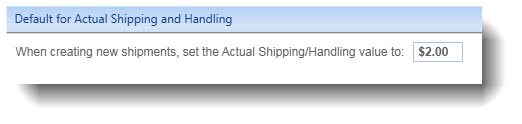See Also
- Cancelling Orders
- Recording Missing Shipments
- Processing Returns
- Marking an Order as Shipped
- Recreating an Order
- Notifying Drop Shippers
- Customizing Drop Shipper Notifications
- Recording Tracking Numbers from Drop Shippers
- Adjusting Costs
- Receiving Payments
- Insuring Shipments
- Deleting Online Pictures
- Splitting and Combining Shipments
- Processing Orders
- Combining Orders
- Leaving Feedback
- Printing Packing Lists
- Printing Postage and Carrier Labels
See Also
- Cancelling Orders
- Recording Missing Shipments
- Processing Returns
- Marking an Order as Shipped
- Recreating an Order
- Notifying Drop Shippers
- Customizing Drop Shipper Notifications
- Recording Tracking Numbers from Drop Shippers
- Adjusting Costs
- Receiving Payments
- Insuring Shipments
- Deleting Online Pictures
- Splitting and Combining Shipments
- Processing Orders
- Combining Orders
- Leaving Feedback
- Printing Packing Lists
- Printing Postage and Carrier Labels
Creating Orders
 Creating
orders can be either an automatic or manual process.
Creating
orders can be either an automatic or manual process.
Automatic Creation of Orders
If a listing is being tracked in SixBit and the site has a way of reporting sales, the Agent will automatically retrieve all of the information on the completed sales, create an order and move it to the Ship Orders mode for processing to continue. The recording of orders will be completely automatic in those cases.
For example, eBay reports all sales information, so any listings tracked on eBay will automatically have orders created when a sale is made.
Manual Creation of Orders
In some cases, orders cannot be created automatically because the information on a sale just isn't available. For example, if something is sold over the counter, the only way SixBit will know is if the order information is entered manually. Likewise, some sites do not report any sale information. SixBit may help the user create a Craigslist listing, but Craiglist does not know when a sale occurs, so that information must be entered manually.
Creating a manual order will begin by selecting the item(s) that were sold and then providing information on the buyer. Once an order is created, it can be treated like any other order in SixBit. All of the same functions can be performed on a manual order as on an automatic order. In fact, in the Ship Orders mode, SixBit does not really care how the order was created. It is just designed to manage the process that occurs after a sale is completed.
To create a manual order from an item:
- Open the Sell Items mode. How?How?
- Initiate a new order as follows.
To create an order by selecting items in the grid:
- Select one or more items from the grid that will be included in the order.
- From the Create tab on the ribbon bar, click the top of the Create Order button.
To create an order from a blank order:
From the Create tab on the ribbon bar, click the arrow under the Create Order button and select Initiate Manual Order.
The Create Order window will appear. If you had selected items, you will see them listed in the grid as part of the new order.
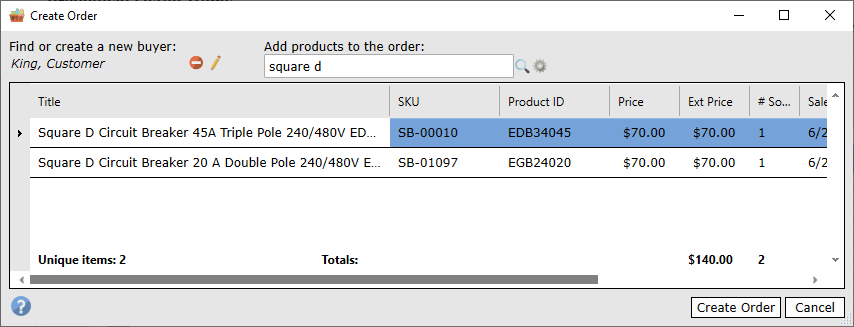
- From the Select
or create a buyer: drop down, choose the buyer. If the
buyer is not in the existing database, use the New
Buyer icon (
 ) to create a buyer record.
) to create a buyer record. - If the buyer's address
or other information needs to be updated, click the Edit
Buyer icon (
 ).
). - Use Add Products to the Order to add additional products. New products can be added based on Product ID, Item ID or SKU. Choose the type of product search from the drop down, specify the value and click the Add to Order button.
- For each item in the order, the Price, # Sold, Sale Date, and Weight can be modified directly in the grid.
- When finished, click
Create Order. A new order will
be created and opened.