See Also
- Customizing Shipping Notifications
- Customizing Invoices
- Customizing Payment Acknowledgements
- Customizing Feedback Reminders
- Notifying Drop Shippers
- Customizing Drop Shipper Notifications
- Managing Emails
- Cancelling Orders
- Recording Missing Shipments
- Processing Returns
- Marking an Order as Shipped
- Recreating an Order
- Recording Tracking Numbers from Drop Shippers
- Adjusting Costs
- Receiving Payments
- Insuring Shipments
- Deleting Online Pictures
- Splitting and Combining Shipments
- Creating Orders
- Processing Orders
- Combining Orders
- Leaving Feedback
- Printing Packing Lists
- Printing Postage and Carrier Labels
Notifying Consignors
Listing Notifications
To enhance the communication process between consignors and consignees, we've introduced Listing Notifications alongside Sale Notifications. Now, when a consignment item is submitted as a listing, you can notify your consignor that their item is live on the listings. This feature helps keep consignors informed and engaged with the status of their items, providing them with timely updates as their products become available to potential buyers. This feature is available for users on 4.00.684 or later. Consignor Sale Notifications are still available on previous versions of SixBit
Sale Notifications
When an order is received for a consigned item, it is essential to notify the consignor. The Consignor Sale Notification emails inform the consignor about what was sold and the sale price. To send a notification, you can use SixBit's built-in Consignor Sale Notification Email. If you wish to customize the email, refer to the Customizing Consignor Notifications section, which provides instructions on editing the Consignor Sale Notification.
Additionally, consignor notifications can be sent out either manually or automatically. Consignor Sale Notifications can be automatically dispatched once a payment has been recorded. For guidance on setting up automatic consignor notifications, as well as customizing notifications for consignors, please refer to the Customizing Consignor Notifications section.
Once a consignor has been notified, the Consignor Notification Sent flag will be set and the Date Consignor Notification Sent will be set to the current date. The Consignor Notification Sent column in the grid or the message in the right hand sidebar indicates if the notification has been sent. To help identify the consignors that have not yet been notified of sales, use the Consignor Not Notified view.
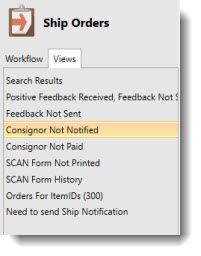
To manually send consignor listing notifications:
- Open the Check Listings mode. How?How?
- From the grid, select the listings for which you want to send an email.
- Right-click on the selected listings and choose Send Consignor Listing Notification. This will generate and display an email based on the original template, which you can modify as needed.
- Click Send or Send All to send the email(s).
To manually send consignor sale notifications:
- Open the Ship Orders mode. How?How?
- From the grid, select the orders for which an email will be sent.
- Click the Consignor Notification button from the Email group on the ribbon bar to open the Email Preview window. An email for the selected orders will be generated and displayed. The email can be modified from the original template.
- Click Send or Send All to send the email(s).
When a Consignor Notification has been sent, it will be flagged as having been sent. Occasionally, the consignor notification flag may need to be manually set.
To manually set/clear the consignor notification flag:
- Open the Ship Orders mode. How?How?
- From the grid, select the order that will be modified.
- Right click and select Consignments|Mark Consignor as Notified or Consignments|Mark Consignor as Not Notified.